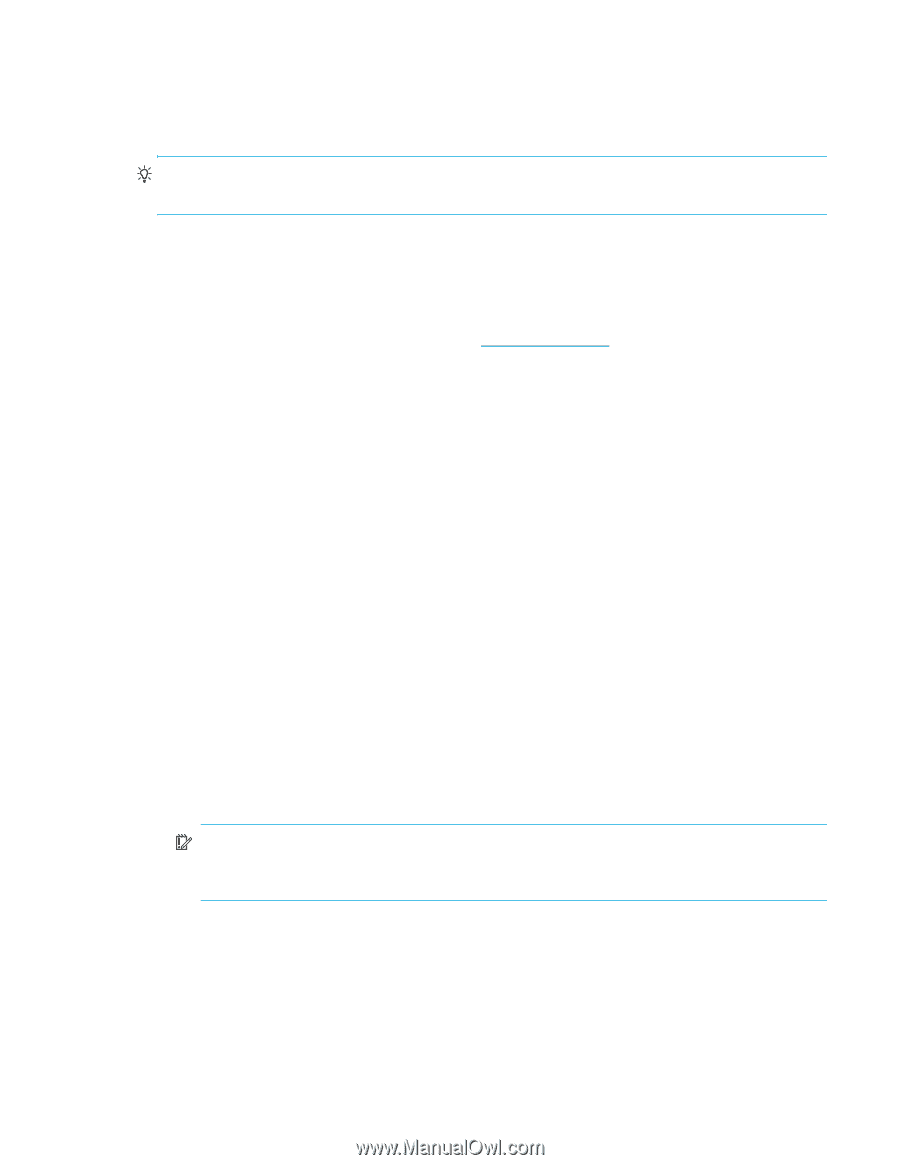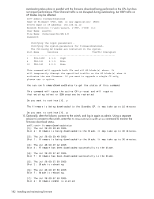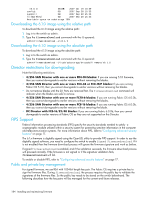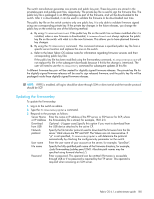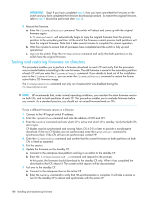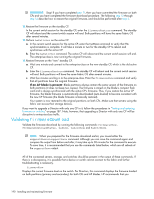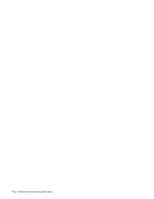HP StorageWorks 8/80 HP StorageWorks Fabric OS 6.1.x administrator guide (5697 - Page 187
Testing and restoring firmware on switches
 |
View all HP StorageWorks 8/80 manuals
Add to My Manuals
Save this manual to your list of manuals |
Page 187 highlights
Testing and restoring firmware on switches Typically, users downgrade firmware after briefly evaluating a newer (or older) version and then restore the original version of the firmware. Testing a new version of firmware in this manner ensures that you do not replace existing firmware because the evaluated version occupies only one partition on the switch. TIP: When you evaluate new firmware, make sure you disabled all features that are not supported by the original firmware before restoring to the original version. Testing a different firmware version on a switch To test a different firmware version on a switch: 1. Verify that the FTP or SSH server is running on the host server and that you have a user ID on that server. 2. Obtain the firmware file from the HP website at http://www.hp.com and store the file on the FTP or SSH server. 3. Unpack the compressed files preserving directory structures. The firmware is in the form of RPM packages with names defined in a .plist file, that contains specific firmware information and the names of packages of the firmware to be downloaded. 4. Connect to the switch and log in as admin. 5. Enter the firmwareShow command to view the current firmware. 6. Enter the firmwareDownload -s command to update the firmware and respond to the prompts as follows: switch:admin> firmwareDownload -s Type of Firmware (FOS, SAS, or any application) [FOS]: Server Name or IP Address: 192.168.32.10 Network Protocol (1-auto-select, 2-FTP, 3-SCP) [1]: User Name: userfoo File Name: /home/userfoo/6.0.0 Password: Do Auto-Commit after Reboot [Y]: n Reboot system after download [N]: y Firmware is being downloaded to the switch. This step may take up to 30 minutes. Checking system settings for firmwaredownload... The switch will perform a reboot and come up with the new firmware to be tested. Your current switch session will automatically disconnect. 7. Connect to the switch, log in as admin, and enter the firmwareShow command to confirm that the primary partition of the switch contains the new firmware. You are now ready to evaluate the new version of firmware. IMPORTANT: Stop! If you want to restore the firmware, stop here and skip ahead to step 9; otherwise, continue to step 8 to commit the firmware on the switch, which completes the firmware download operations. 8. Commit the firmware. a. Enter the firmwareCommit command to update the secondary partition with new firmware. Note that it takes several minutes to complete the commit operation. b. Enter the firmwareShow command to confirm both partitions on the switch contain the new firmware. Fabric OS 6.1.x administrator guide 187