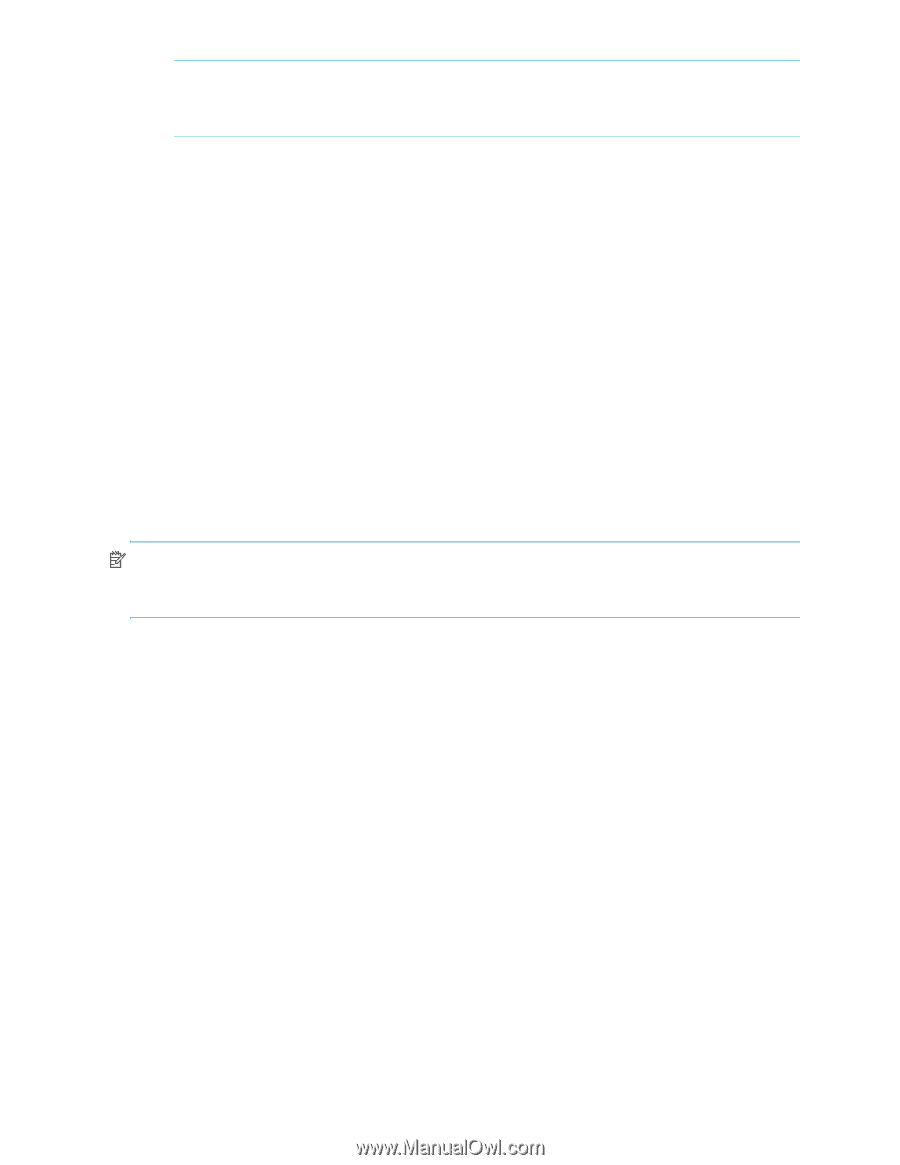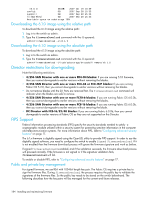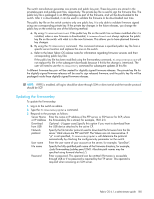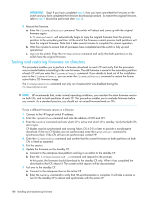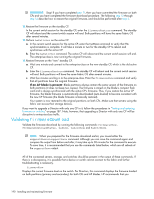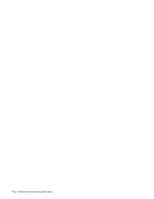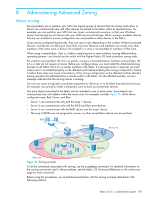HP StorageWorks 8/80 HP StorageWorks Fabric OS 6.1.x administrator guide (5697 - Page 188
Testing and restoring firmware on directors
 |
View all HP StorageWorks 8/80 manuals
Add to My Manuals
Save this manual to your list of manuals |
Page 188 highlights
IMPORTANT: Stop! If you have completed step 8, then you have committed the firmware on the switch and you have completed the firmware download procedure. To restore the original firmware, refer to step 9 (should be performed after step 6). 9. Restore the firmware. a. Enter the firmwareRestore command. The switch will reboot and come up with the original firmware again. A firmwareCommit will automatically begin to copy the original firmware from the primary partition to the secondary partition. At the end of the firmware commit process, both partitions will have the original firmware. Note that it takes several minutes to complete the commit operation. b. Wait five minutes to ensure that all processes have completed and the switch is fully up and operational. c. Log in to the switch. Enter the firmwareShow command and verify that both partitions on the switch have the original firmware. Testing and restoring firmware on directors This procedure enables you to perform a firmware download on each CP and verify that the procedure was successful before committing to the new firmware. The old firmware is saved in the secondary partition of each CP until you enter the firmwareCommit command. If you decide to back out of the installation prior to the firmwareCommit, you can enter the firmwareRestore command to restore the former active Fabric OS firmware image. The firmwareRestore command can only run if autocommit was disabled during the firmwareDownload. NOTE: HP recommends that, under normal operating conditions, you maintain the same firmware version on both CPs, and on both partitions of each CP. This procedure enables you to evaluate firmware before you commit. As a standard practice, you should not run mixed firmware levels on CPs. To test a different firmware version in a Director: 1. Connect to the HP logical switch IP address. 2. Enter the ipAddrShow command and note the address of CP0 and CP1. 3. Enter the haShow command and note which CP is active and which CP is standby. Verify that both CPs are in sync. CP blades must be synchronized and running Fabric OS 6.0.0 or later to provide a nondisruptive download. If the two CP blades are not synchronized, enter the haSyncStart command to synchronize them. If the CPs still are not synchronized, contact HP. 4. Enter the firmwareShow command and confirm that the current firmware on both partitions on both CPs is listed as expected. 5. Exit the session. 6. Update the firmware on the standby CP: a. Connect to the enterprise-class platform and log in as admin to the standby CP. b. Enter the firmwareDownload -s command and respond to the prompts. At this point, the firmware should download to the standby CP only. When it has completed the download to that CP, reboot it. The current switch session will be disconnected. 7. Fail over to the standby CP. a. Connect to the enterprise-class on the active CP. b. Enter the haShow command to verify that HA synchronization is complete. It will take a minute or two for the standby CP to reboot and synchronize with the active CP. 188 Installing and maintaining firmware