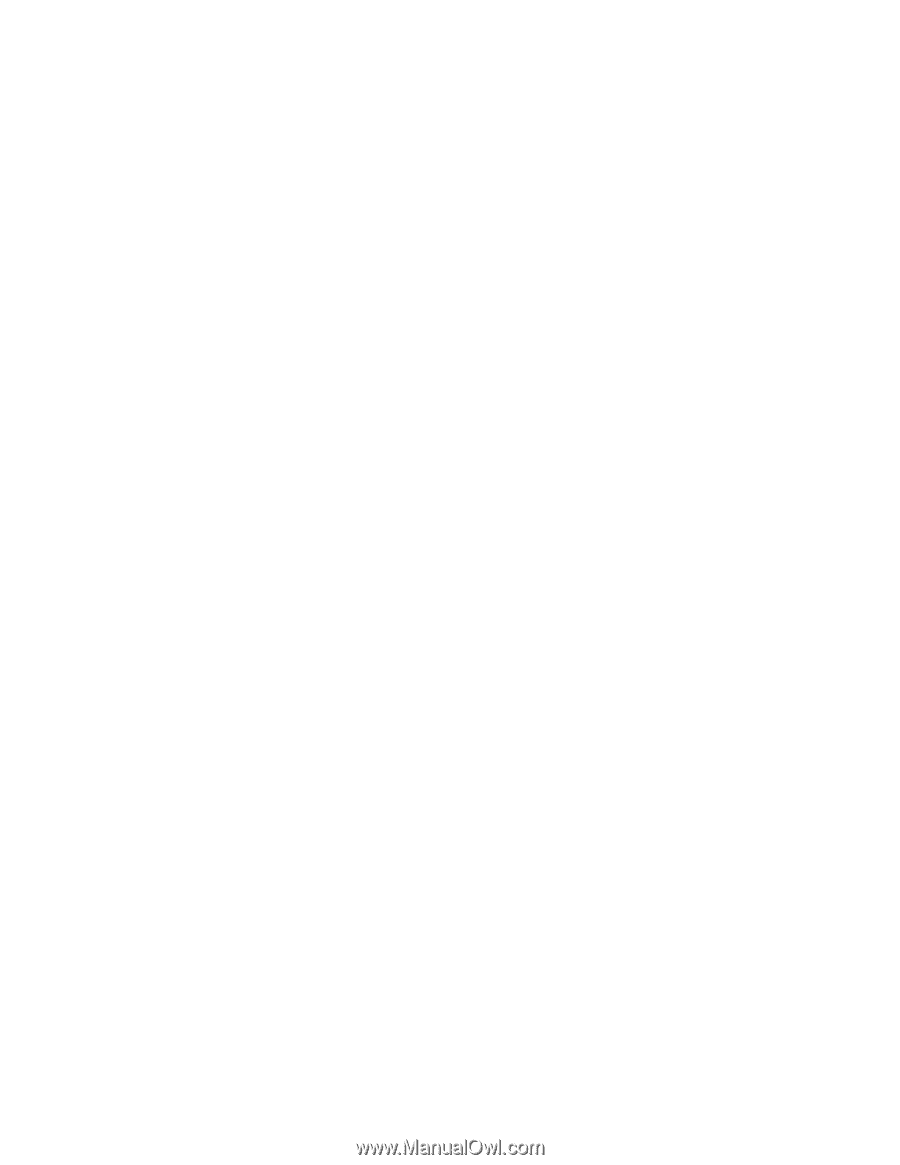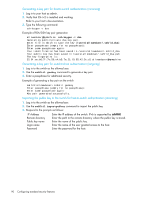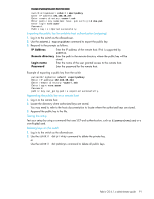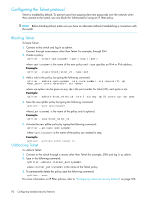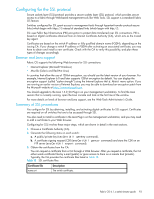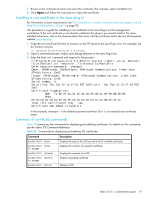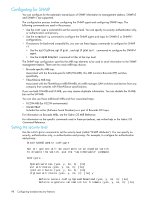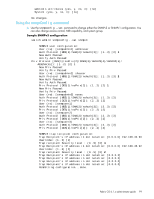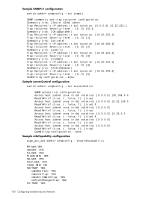HP StorageWorks 8/80 HP StorageWorks Fabric OS 6.1.x administrator guide (5697 - Page 95
Obtaining certificates, Installing a switch certificate
 |
View all HP StorageWorks 8/80 manuals
Add to My Manuals
Save this manual to your list of manuals |
Page 95 highlights
Your CA may require specific codes for Country, State or Province, Locality, Organization, and Organizational Unit names. Make sure that your spelling is correct and matches the CA requirements. If the CA requires that the Common Name be specified as an FQDN, make sure that the fully qualified domain name is set on the domain name server. 4. Enter this command to store the CSR: switch:admin> seccertutil export 5. Enter the requested information: Select protocol [ftp or scp]: ftp Enter IP address: 192.1.2.3 Enter remote directory: path_to_remote_directory Enter Login Name: your account Enter Password: your password Success: exported CSR. If you are set up for secure file copy protocol, you can select it; otherwise, select ftp. Enter the IP address of the switch on which you generated the CSR. Enter the remote directory name of the FTP server to which the CSR is to be sent. Enter your account name and password on the server. Obtaining certificates Check the instructions on the CA website; then, perform this procedure for each switch. 1. Generate and store the CSR as described in "Generating and storing a CSR" on page 89. 2. Open a Web browser window on the management workstation and go to the CA website. Follow the instructions to request a certificate. Locate the area in the request form into which you are to paste the CSR. 3. Through a Telnet window, connect to the switch and log in as admin. 4. Enter this command: switch:admin> seccertutil showcsr The contents of the CSR are displayed. 5. Locate the section that begins with "BEGIN CERTIFICATE REQUEST" and ends with "END CERTIFICATE REQUEST". 6. Copy and paste this section (including the BEGIN and END lines) into the area provided in the request form; then, follow the instructions to complete and send the request. It may take several days to receive the certificates. If the certificates arrive by e-mail, save them to an FTP server. If the CA provides access to the certificates on an FTP server, make note of the path name and make sure you have a login name and password on the server. Installing a switch certificate Perform this procedure on each switch. 1. Connect to the switch and log in as admin. 2. Enter this command: switch:admin> seccertutil import 3. Select a protocol, enter the IP address of the host on which the switch certificate is saved, and enter your login name and password: Select protocol [ftp or scp]: ftp Enter IP address: 192.10.11.12 Enter remote directory: path_to_remote_directory Enter certificate name (must have ".crt" suffix):192.1.2.3.crt Enter Login Name: your_account Enter Password: ***** Success: imported certificate [192.1.2.3.crt]. To use this certificate, run the configure command to activate it. The certificate is downloaded to the switch. Fabric OS 6.1.x administrator guide 95