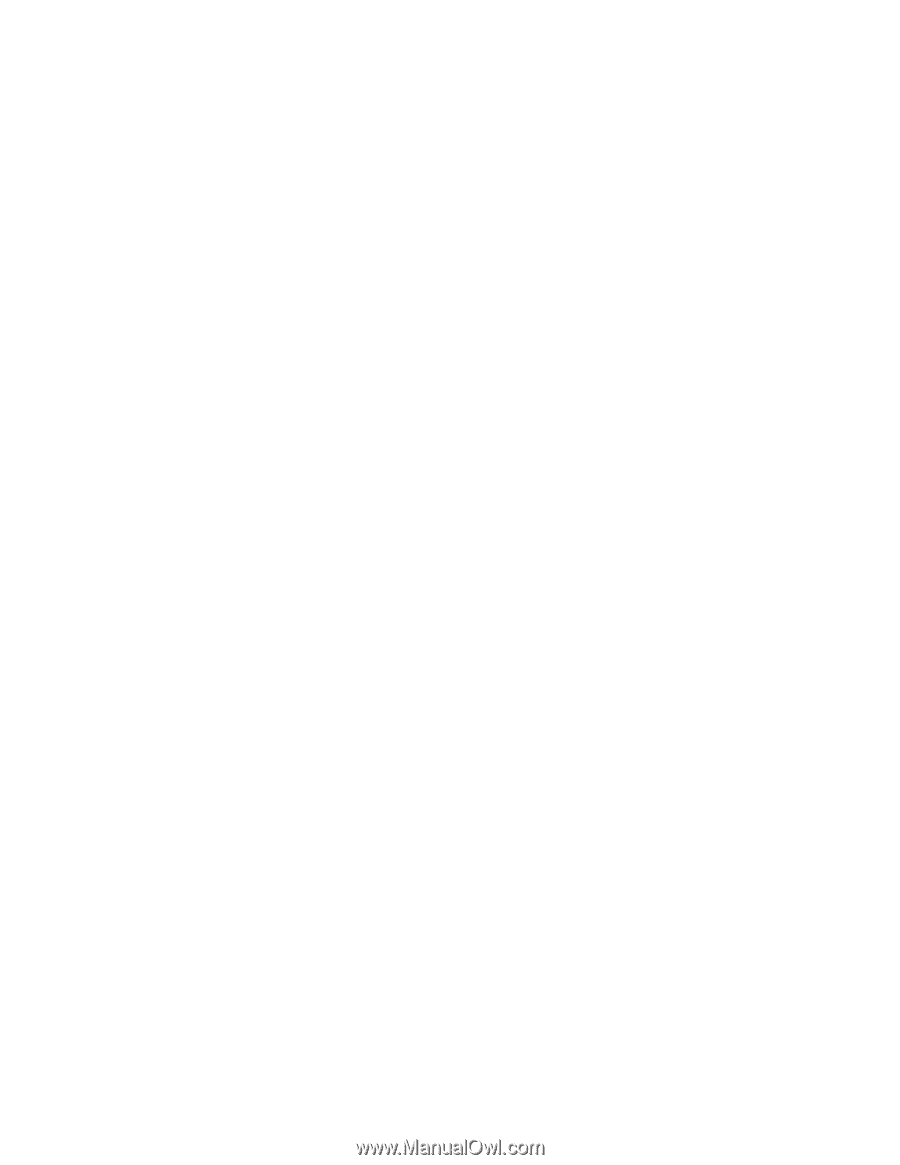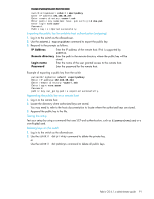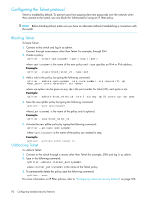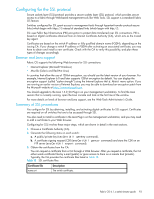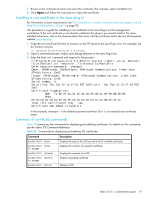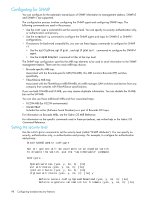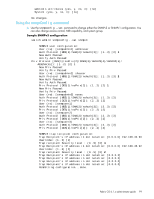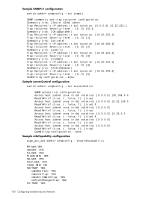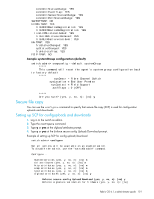HP StorageWorks 8/80 HP StorageWorks Fabric OS 6.1.x administrator guide (5697 - Page 96
Activating a switch certificate, Configuring the browser
 |
View all HP StorageWorks 8/80 manuals
Add to My Manuals
Save this manual to your list of manuals |
Page 96 highlights
Activating a switch certificate 1. Enter the configure command 2. When the ssl attributes comes up, type y 3. Respond to the prompts that apply to SSL certificates: SSL attributes Enter y or yes. Certificate File Enter the name of the switch certificate file: for example, 192.1.2.3.crt. CA Certificate File If you want the CA name to be displayed in the browser window, enter the name of the CA certificate file; otherwise, skip this prompt. Select length of crypto key Enter the encryption key length (40, 56, or 128). HTTP attributes Enter yes. Secure HTTP enabled Enter yes. For example: Configure... System services (yes, y, no, n): [no] ssl attributes (yes, y, no, n): [no] yes Certificate File. (filename or none): [10.33.13.182.crt] 192.1.2.3.crt CA Certificate File. (filename or none): [none] Select length of crypto key. (Valid values are 40, 56, and 128.): (40..128) [128] http attributes (yes, y, no, n): [no] yes HTTP Enabled (yes, y, no, n): [yes] no Secure HTTP Enabled (yes, y, no, n): [no] yes After you exit the configure command, the HTTP daemon restarts automatically to handle HTTPS requests. Configuring the browser The root certificate may already be installed on your browser, but if not, you must install it. To see whether it is already installed, check the certificate store on your browser. The next procedures are guides for installing root certificates to Internet Explorer and Mozilla browsers. For more detailed instructions, refer to the documentation that came with the certificate. To check and install root certificates on Internet Explorer: 1. From the browser Tools menu, select Internet Options. 2. Click the Content tab. 3. Click Certificates. 4. Click the Intermediate certification authorities or Trusted Root certification authorities tabs and scroll the lists to see if the root certificate is listed. If it is listed, you do not need to install it, forgo the remainder of this procedure. 5. If the certificate is not listed, click Import. 6. Follow the instructions in the Certificate Import wizard to import the certificate. To check and install root certificates on Mozilla: 1. From the browser Edit menu, select Preferences. 2. In the left pane of the Preferences window, expand the Privacy & Security list and select Certificates. 3. In the right pane, click Manage Certificates. 4. In the next window, click the Authorities tab. 5. Scroll the authorities list to see if the root certificate is listed. (For example, its name may have the form nameRoot.crt.) If it is listed, you do not need to install it; forgo the remainder of this procedure. 6. If the certificate is not listed, click Import. 96 Configuring standard security features