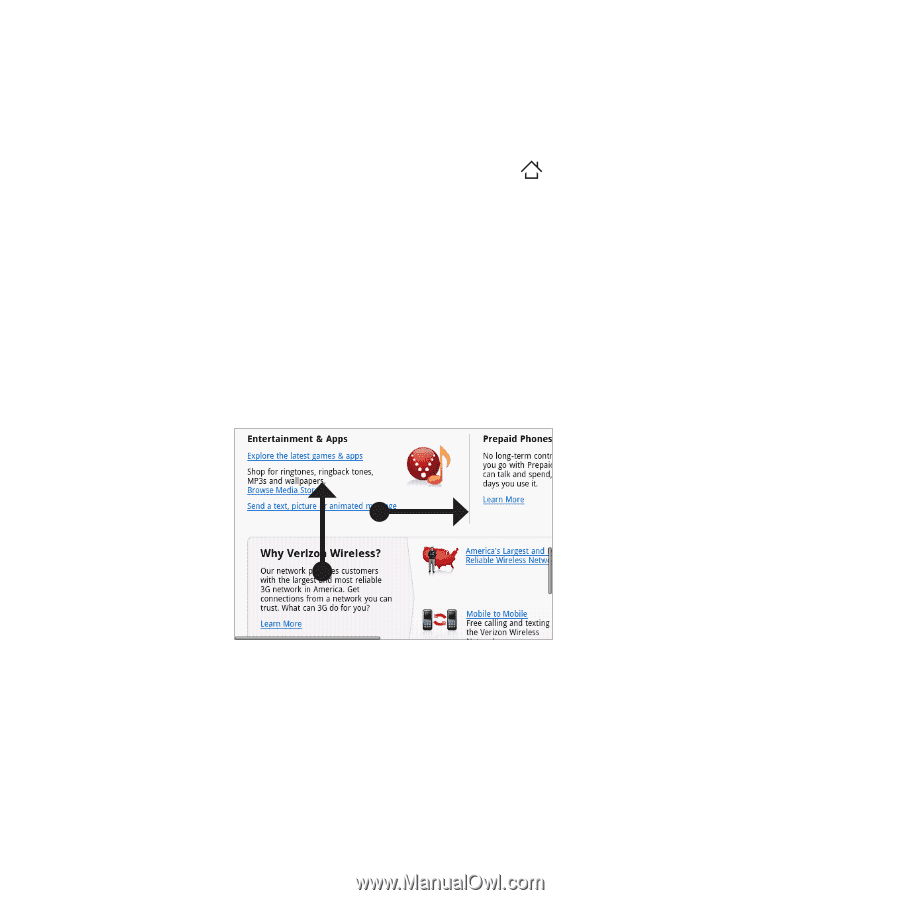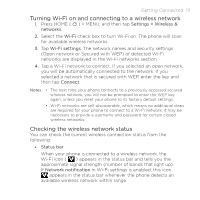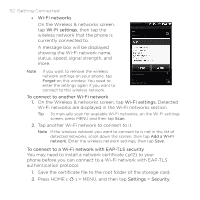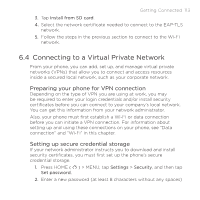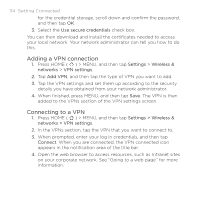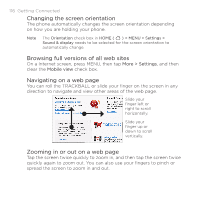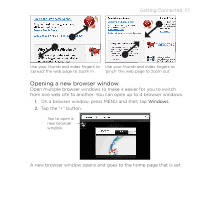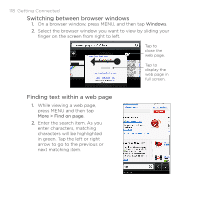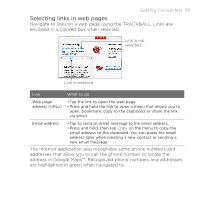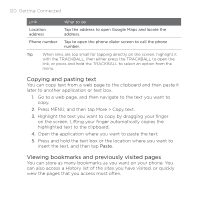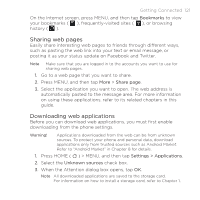HTC DROID ERIS by Verizon HTC Sync Update for DROID ERIS (Verizon) (2.0.33) - Page 116
Changing the screen orientation, Browsing full versions of all web sites, Navigating on a web
 |
View all HTC DROID ERIS by Verizon manuals
Add to My Manuals
Save this manual to your list of manuals |
Page 116 highlights
116 Getting Connected Changing the screen orientation The phone automatically changes the screen orientation depending on how you are holding your phone. Note The Orientation check box in HOME ( ) > MENU > Settings > Sound & display needs to be selected for the screen orientation to automatically change. Browsing full versions of all web sites On a Internet screen, press MENU, then tap More > Settings, and then clear the Mobile view check box. Navigating on a web page You can roll the TRACKBALL or slide your finger on the screen in any direction to navigate and view other areas of the web page. Slide your finger left or right to scroll horizontally. Slide your finger up or down to scroll vertically. Zooming in or out on a web page Tap the screen twice quickly to zoom in, and then tap the screen twice quickly again to zoom out. You can also use your fingers to pinch or spread the screen to zoom in and out.