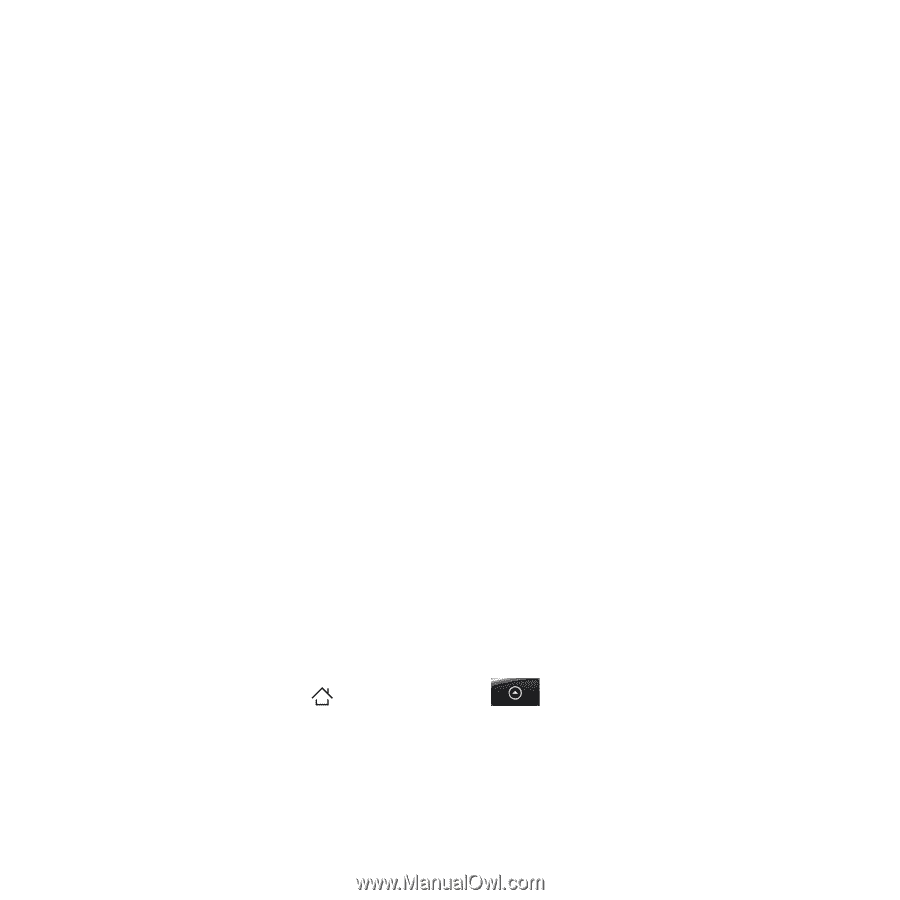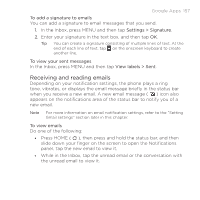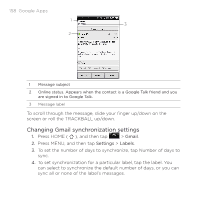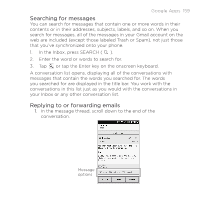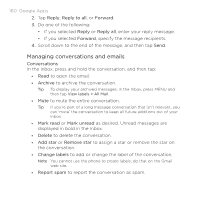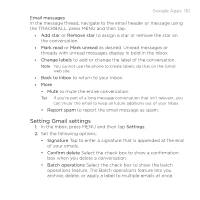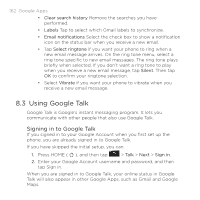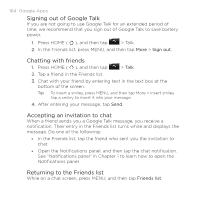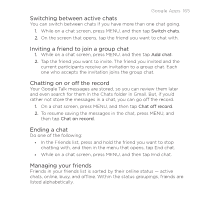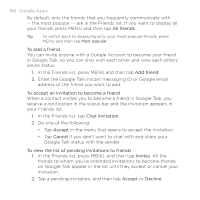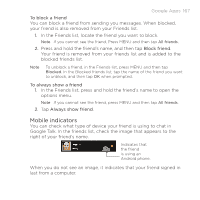HTC DROID ERIS by Verizon HTC Sync Update for DROID ERIS (Verizon) (2.0.33) - Page 162
Using Google Talk
 |
View all HTC DROID ERIS by Verizon manuals
Add to My Manuals
Save this manual to your list of manuals |
Page 162 highlights
162 Google Apps • Clear search history Remove the searches you have performed. • Labels Tap to select which Gmail labels to synchronize. • Email notifications Select the check box to show a notification icon on the status bar when you receive a new email. • Tap Select ringtone if you want your phone to ring when a new email message arrives. On the ring tone menu, select a ring tone specific to new email messages. The ring tone plays briefly when selected. If you don't want a ring tone to play when you receive a new email message, tap Silent. Then tap OK to confirm your ringtone selection. • Select Vibrate if you want your phone to vibrate when you receive a new email message. 8.3 Using Google Talk Google Talk is Google's instant messaging program. It lets you communicate with other people that also use Google Talk. Signing in to Google Talk If you signed in to your Google Account when you first set up the phone, you are already signed in to Google Talk. If you have skipped the initial setup, you can: 1. Press HOME ( ), and then tap > Talk > Next > Sign in. 2. Enter your Google Account username and password, and then tap Sign in. When you are signed in to Google Talk, your online status in Google Talk will also appear in other Google Apps, such as Gmail and Google Maps.