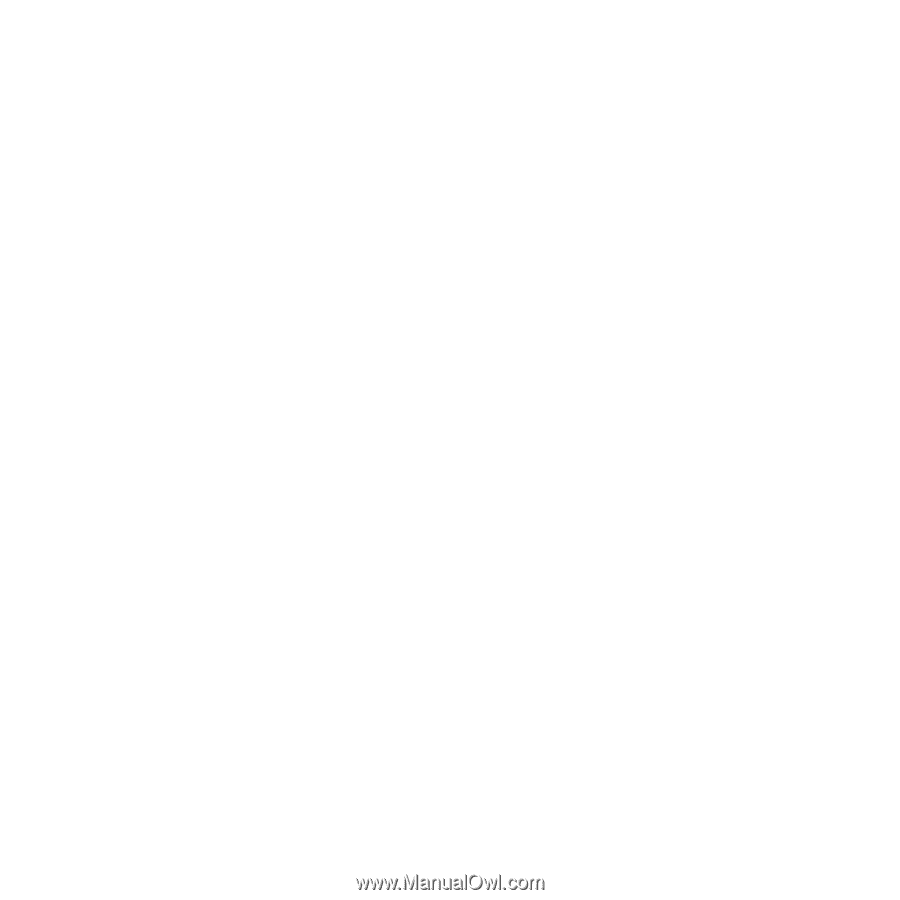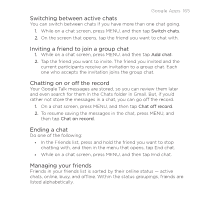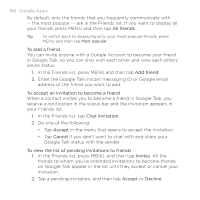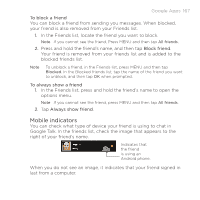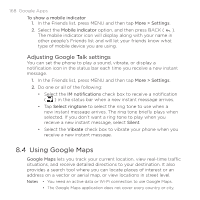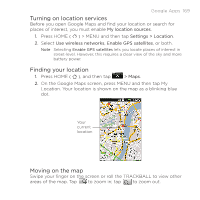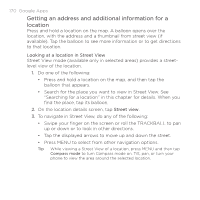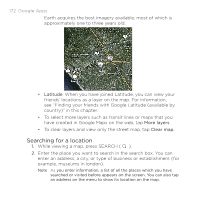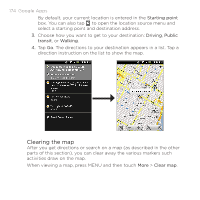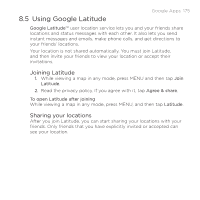HTC DROID ERIS by Verizon HTC Sync Update for DROID ERIS (Verizon) (2.0.33) - Page 170
Getting an address and additional information for a, location
 |
View all HTC DROID ERIS by Verizon manuals
Add to My Manuals
Save this manual to your list of manuals |
Page 170 highlights
170 Google Apps Getting an address and additional information for a location Press and hold a location on the map. A balloon opens over the location, with the address and a thumbnail from street view (if available). Tap the balloon to see more information or to get directions to that location. Looking at a location in Street View Street View mode (available only in selected areas) provides a streetlevel view of the location. 1. Do one of the following: • Press and hold a location on the map, and then tap the balloon that appears. • Search for the place you want to view in Street View. See "Searching for a location" in this chapter for details. When you find the place, tap its balloon. 2. On the location details screen, tap Street view. 3. To navigate in Street View, do any of the following: • Swipe your finger on the screen or roll the TRACKBALL to pan up or down or to look in other directions. • Tap the displayed arrows to move up and down the street. • Press MENU to select from other navigation options. Tip While viewing a Street View of a location, press MENU and then tap Compass mode to turn Compass mode on. Tilt, pan, or turn your phone to view the area around the selected location.