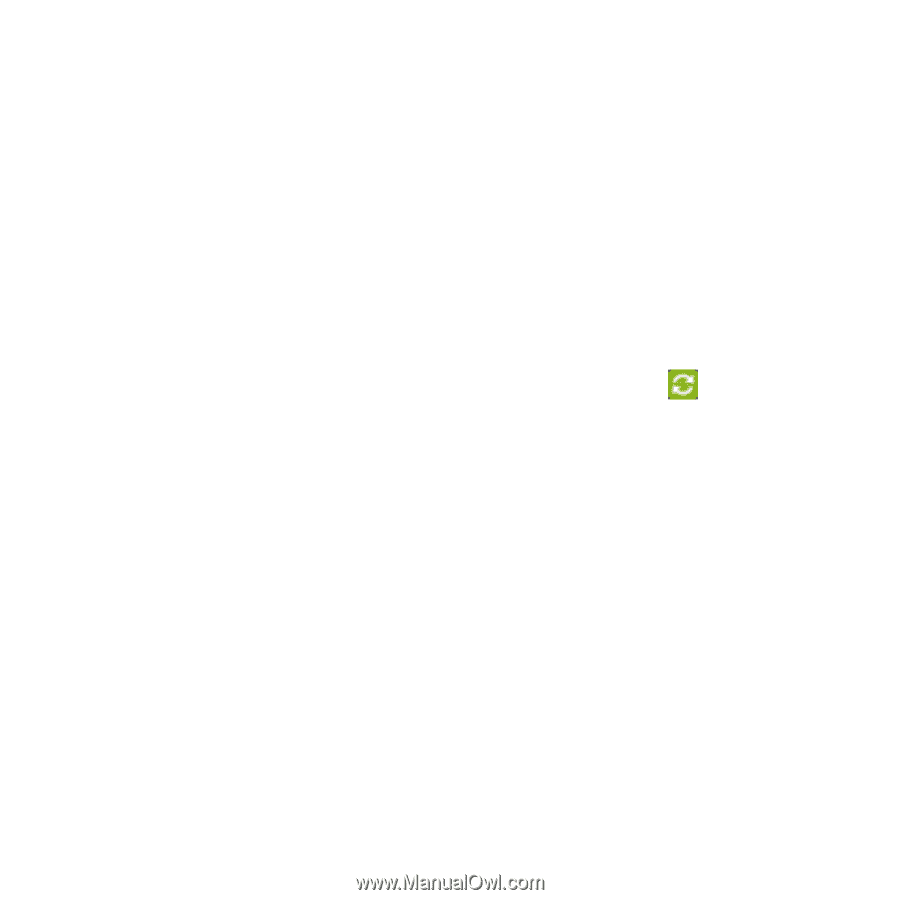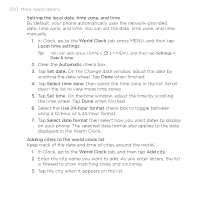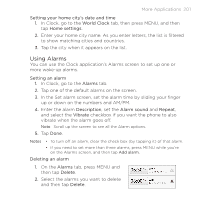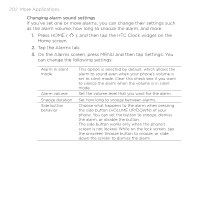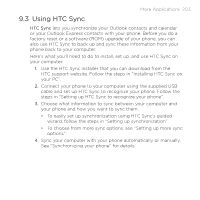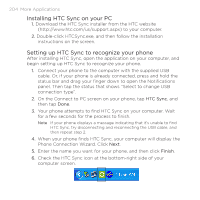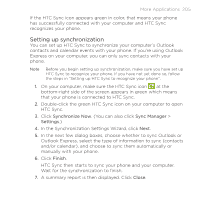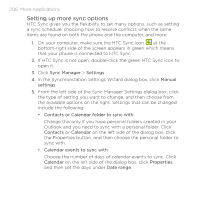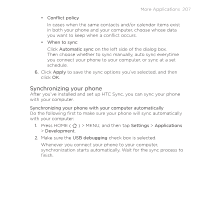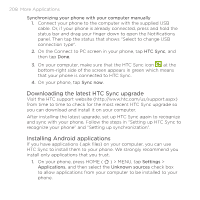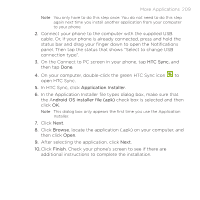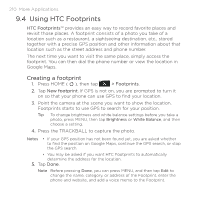HTC DROID ERIS by Verizon HTC Sync Update for DROID ERIS (Verizon) (2.0.33) - Page 205
Setting up synchronization
 |
View all HTC DROID ERIS by Verizon manuals
Add to My Manuals
Save this manual to your list of manuals |
Page 205 highlights
More Applications 205 If the HTC Sync icon appears green in color, that means your phone has successfully connected with your computer and HTC Sync recognizes your phone. Setting up synchronization You can set up HTC Sync to synchronize your computer's Outlook contacts and calendar events with your phone. If you're using Outlook Express on your computer, you can only sync contacts with your phone. Note Before you begin setting up synchronization, make sure you have set up HTC Sync to recognize your phone. If you have not yet done so, follow the steps in "Setting up HTC Sync to recognize your phone". 1. On your computer, make sure the HTC Sync icon at the bottom-right side of the screen appears in green which means that your phone is connected to HTC Sync. 2. Double-click the green HTC Sync icon on your computer to open HTC Sync. 3. Click Synchronize Now. (You can also click Sync Manager > Settings.) 4. In the Synchronization Settings Wizard, click Next. 5. In the next few dialog boxes, choose whether to sync Outlook or Outlook Express, select the type of information to sync (contacts and/or calendar), and choose to sync them automatically or manually with your phone. 6. Click Finish. HTC Sync then starts to sync your phone and your computer. Wait for the synchronization to finish. 7. A summary report is then displayed. Click Close.