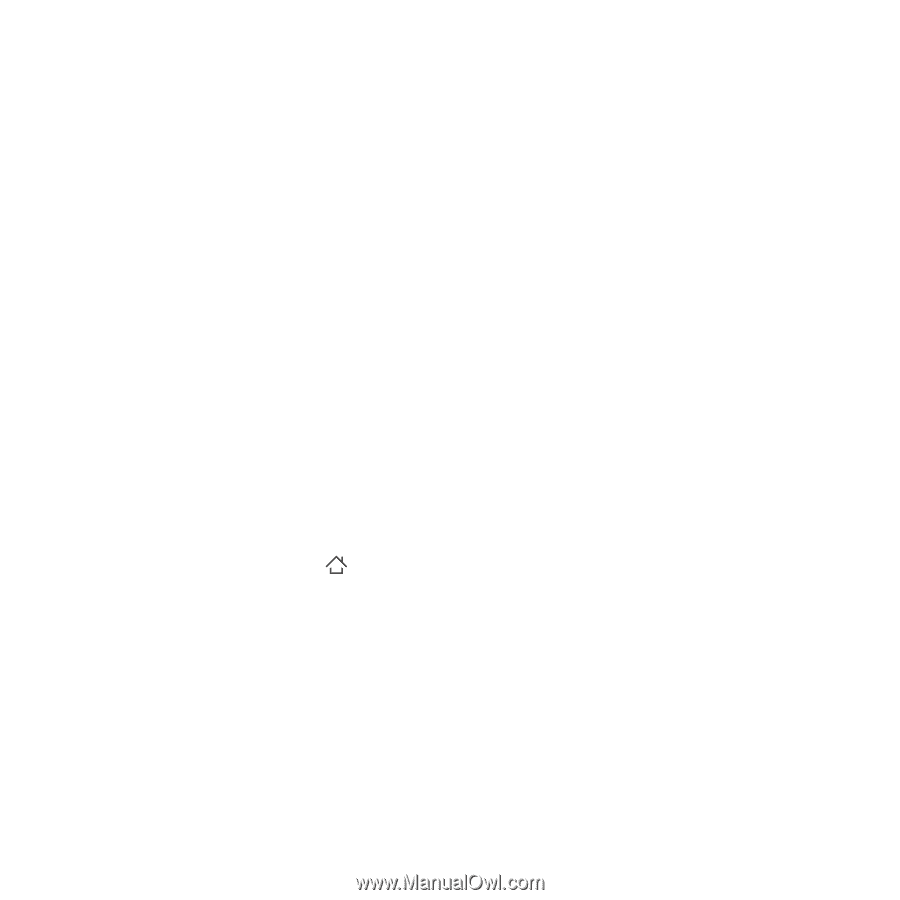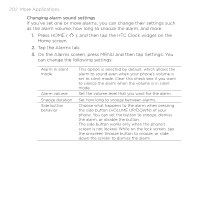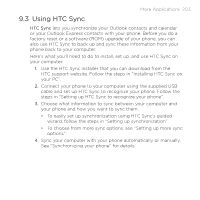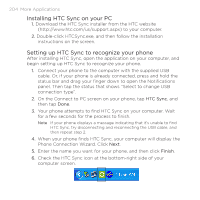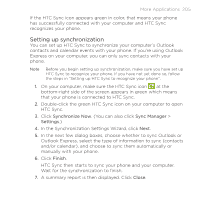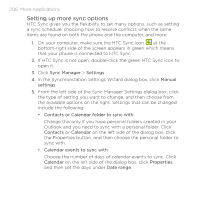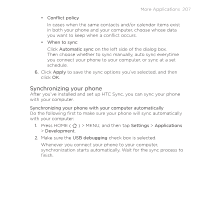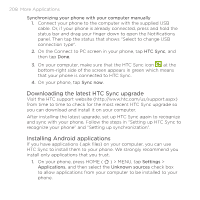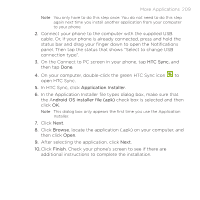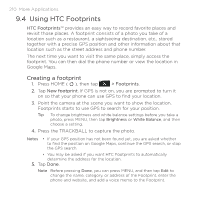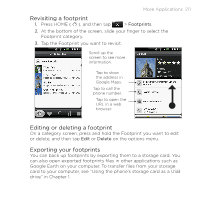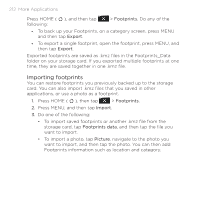HTC DROID ERIS by Verizon HTC Sync Update for DROID ERIS (Verizon) (2.0.33) - Page 207
Synchronizing your phone
 |
View all HTC DROID ERIS by Verizon manuals
Add to My Manuals
Save this manual to your list of manuals |
Page 207 highlights
More Applications 207 • Conflict policy In cases when the same contacts and/or calendar items exist in both your phone and your computer, choose whose data you want to keep when a conflict occurs. • When to sync Click Automatic sync on the left side of the dialog box. Then choose whether to sync manually, auto sync everytime you connect your phone to your computer, or sync at a set schedule. 6. Click Apply to save the sync options you've selected, and then click OK. Synchronizing your phone After you've installed and set up HTC Sync, you can sync your phone with your computer. Synchronizing your phone with your computer automatically Do the following first to make sure your phone will sync automatically with your computer: 1. Press HOME ( ) > MENU, and then tap Settings > Applications > Development. 2. Make sure the USB debugging check box is selected. Whenever you connect your phone to your computer, synchronization starts automatically. Wait for the sync process to finish.