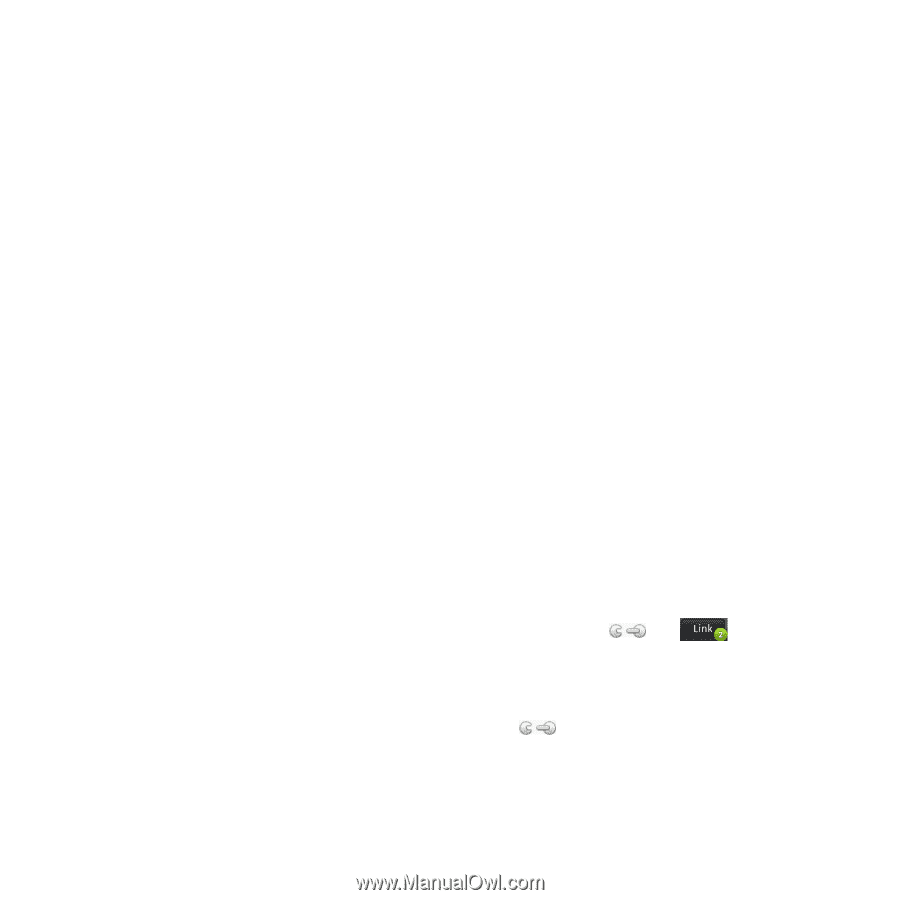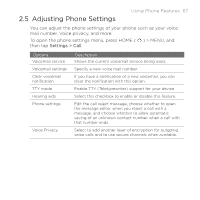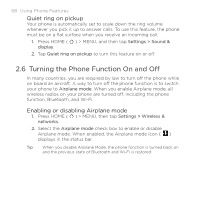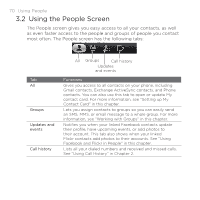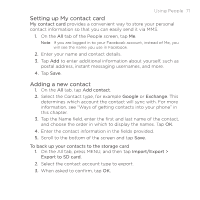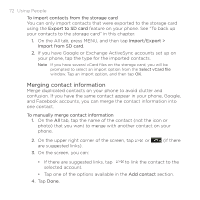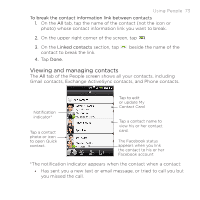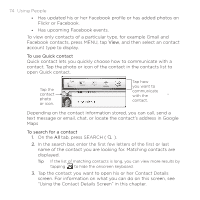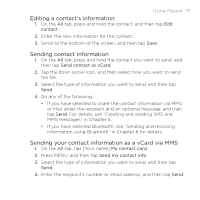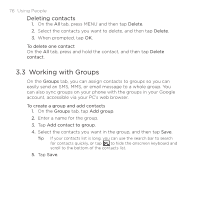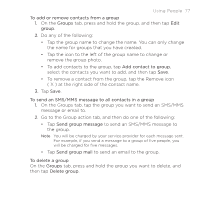HTC DROID ERIS by Verizon HTC Sync Update for DROID ERIS (Verizon) (2.0.33) - Page 72
Merging contact information
 |
View all HTC DROID ERIS by Verizon manuals
Add to My Manuals
Save this manual to your list of manuals |
Page 72 highlights
72 Using People To import contacts from the storage card You can only import contacts that were exported to the storage card using the Export to SD card feature on your phone. See "To back up your contacts to the storage card" in this chapter. 1. On the All tab, press MENU, and then tap Import/Export > Import from SD card. 2. If you have Google or Exchange ActiveSync accounts set up on your phone, tap the type for the imported contacts. Note If you have several vCard files on the storage card, you will be prompted to select an import option from the Select vCard file window. Tap an import option, and then tap OK. Merging contact information Merge duplicated contacts on your phone to avoid clutter and confusion. If you have the same contact appear in your phone, Google, and Facebook accounts, you can merge the contact information into one contact. To manually merge contact information 1. On the All tab, tap the name of the contact (not the icon or photo) that you want to merge with another contact on your phone. 2. On the upper right corner of the screen, tap or are suggested links). 3. On the screen, you can: (if there • If there are suggested links, tap selected account. to link the contact to the • Tap one of the options available in the Add contact section. 4. Tap Done.