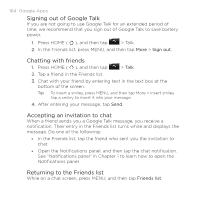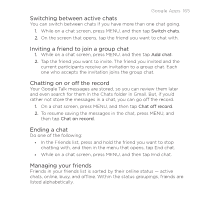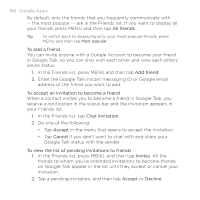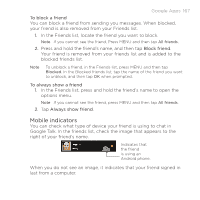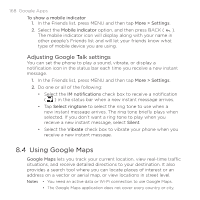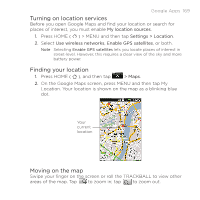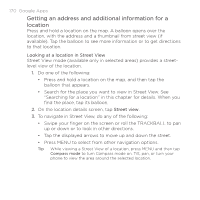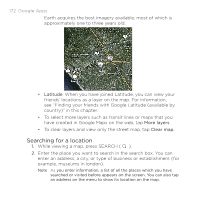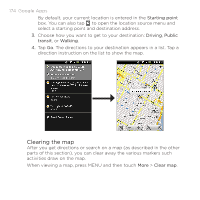HTC DROID ERIS by Verizon HTC Sync Update for DROID ERIS (Verizon) (2.0.33) - Page 169
Turning on location services, Finding your location, Moving on the map
 |
View all HTC DROID ERIS by Verizon manuals
Add to My Manuals
Save this manual to your list of manuals |
Page 169 highlights
Google Apps 169 Turning on location services Before you open Google Maps and find your location or search for places of interest, you must enable My location sources. 1. Press HOME ( ) > MENU and then tap Settings > Location. 2. Select Use wireless networks, Enable GPS satellites, or both. Note Selecting Enable GPS satellites lets you locate places of interest in street-level. However, this requires a clear view of the sky and more battery power. Finding your location 1. Press HOME ( ), and then tap > Maps. 2. On the Google Maps screen, press MENU and then tap My Location. Your location is shown on the map as a blinking blue dot. Your current location Moving on the map Swipe your finger on the screen or roll the TRACKBALL to view other areas of the map. Tap to zoom in; tap to zoom out.