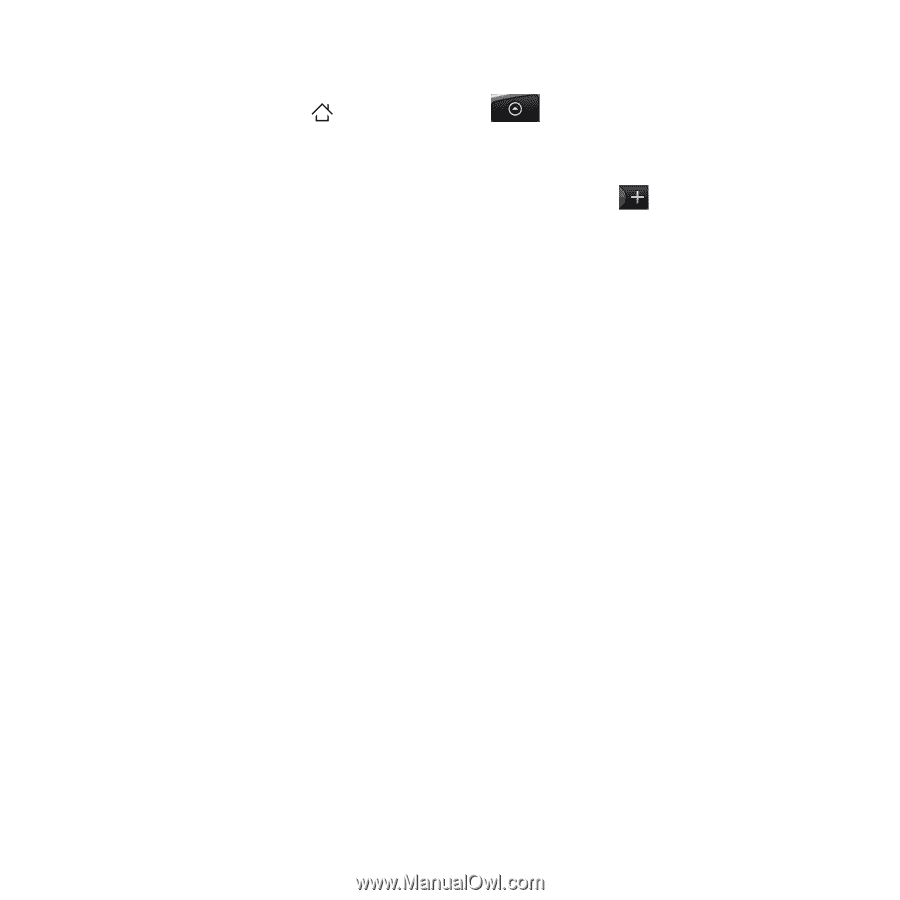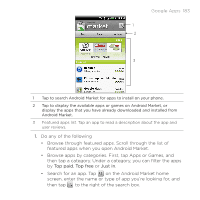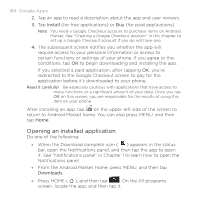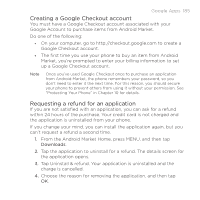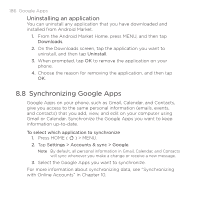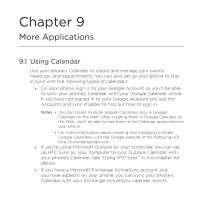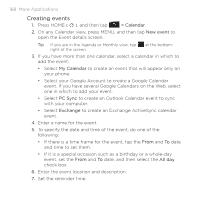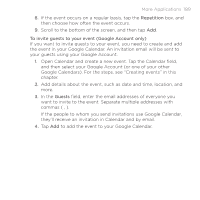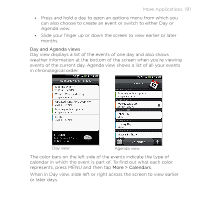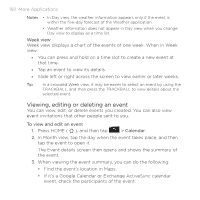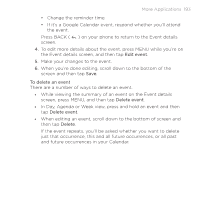HTC DROID ERIS by Verizon HTC Sync Update for DROID ERIS (Verizon) (2.0.33) - Page 188
Creating events
 |
View all HTC DROID ERIS by Verizon manuals
Add to My Manuals
Save this manual to your list of manuals |
Page 188 highlights
188 More Applications Creating events 1. Press HOME ( ), and then tap > Calendar. 2. On any Calendar view, press MENU, and then tap New event to open the Event details screen. Tip If you are in the Agenda or Monthly view, tap right of the screen. at the bottom- 3. If you have more than one calendar, select a calendar in which to add the event: • Select My Calendar to create an event that will appear only on your phone. • Select your Google Account to create a Google Calendar event. If you have several Google Calendars on the Web, select one in which to add your event. • Select PC Sync to create an Outlook Calendar event to sync with your computer. • Select Exchange to create an Exchange ActiveSync calendar event. 4. Enter a name for the event. 5. To specify the date and time of the event, do one of the following: • If there is a time frame for the event, tap the From and To date and time to set them. • If it is a special occasion such as a birthday or a whole-day event, set the From and To date, and then select the All day check box. 6. Enter the event location and description. 7. Set the reminder time.