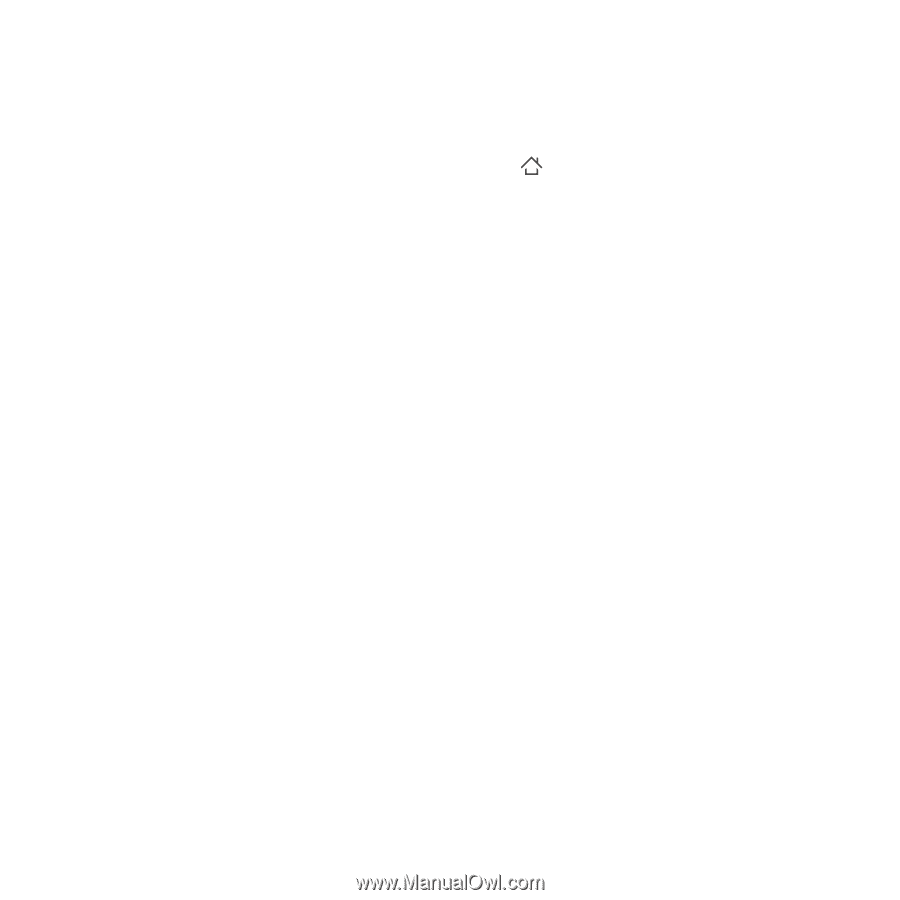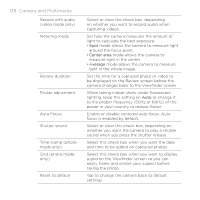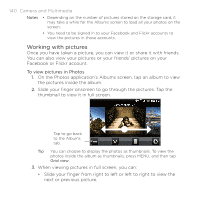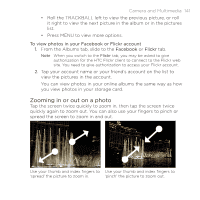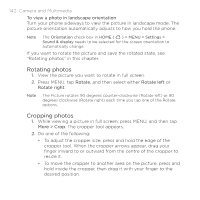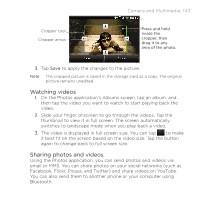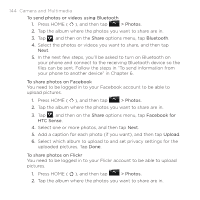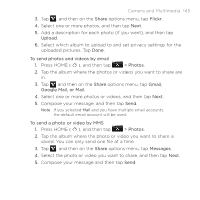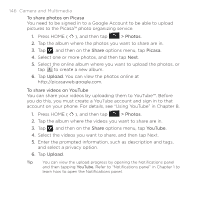HTC DROID ERIS by Verizon HTC Sync Update for DROID ERIS (Verizon) (2.0.33) - Page 142
Rotating photos, Cropping photos
 |
View all HTC DROID ERIS by Verizon manuals
Add to My Manuals
Save this manual to your list of manuals |
Page 142 highlights
142 Camera and Multimedia To view a photo in landscape orientation Turn your phone sideways to view the picture in landscape mode. The picture orientation automatically adjusts to how you hold the phone. Note The Orientation check box in HOME ( ) > MENU > Settings > Sound & display needs to be selected for the screen orientation to automatically change. If you want to rotate the picture and save the rotated state, see "Rotating photos" in this chapter. Rotating photos 1. View the picture you want to rotate in full screen. 2. Press MENU, tap Rotate, and then select either Rotate left or Rotate right. Note The Picture rotates 90 degrees counter-clockwise (Rotate left) or 90 degrees clockwise (Rotate right) each time you tap one of the Rotate options. Cropping photos 1. While viewing a picture in full screen, press MENU, and then tap More > Crop. The cropper tool appears. 2. Do one of the following: • To adjust the cropper size, press and hold the edge of the cropper tool. When the cropper arrows appear, drag your finger inward to or outward from the centre of the cropper to resize it. • To move the cropper to another area on the picture, press and hold inside the cropper, then drag it with your finger to the desired position.