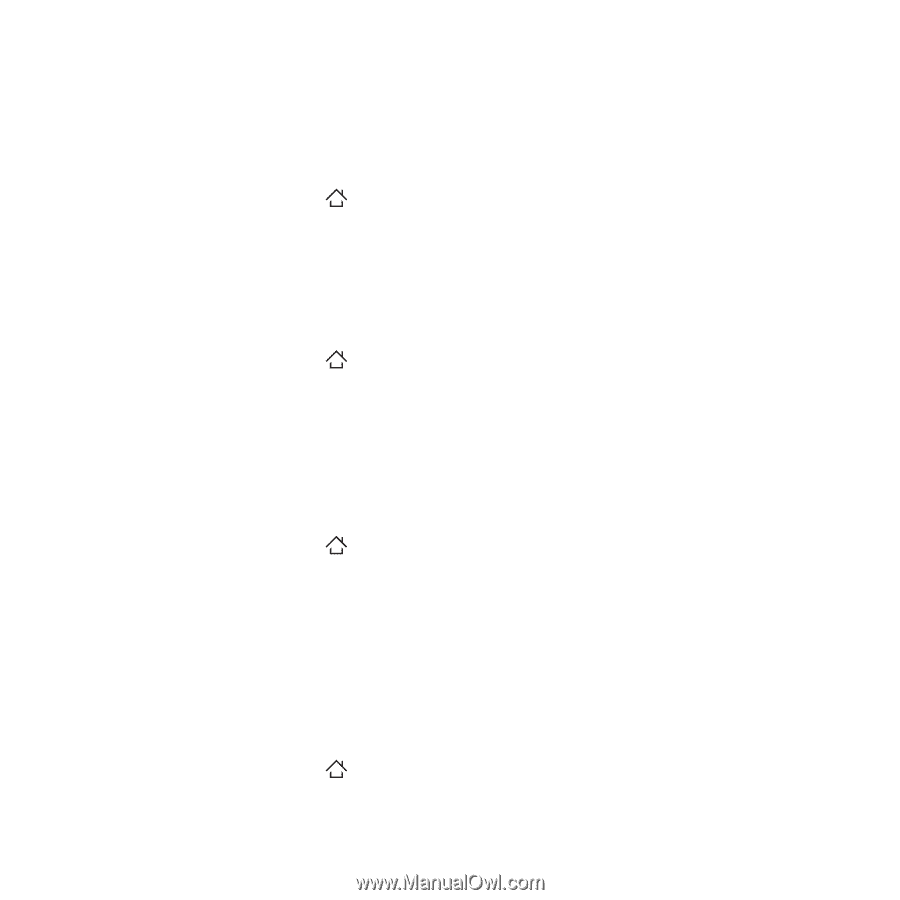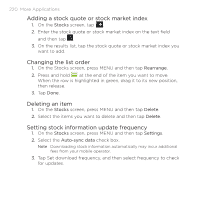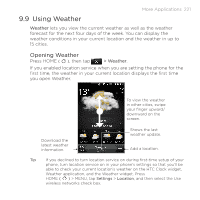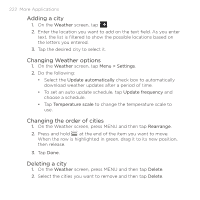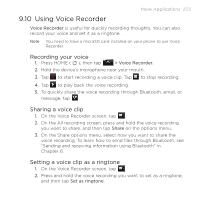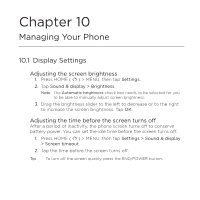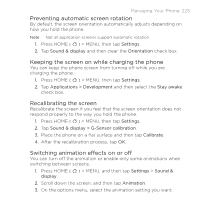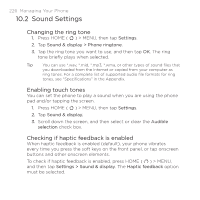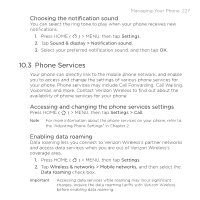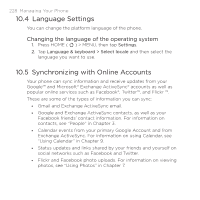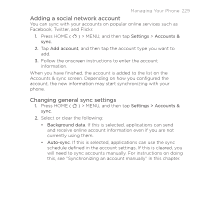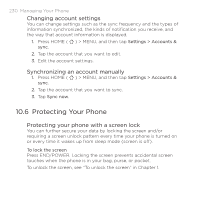HTC DROID ERIS by Verizon HTC Sync Update for DROID ERIS (Verizon) (2.0.33) - Page 225
Preventing automatic screen rotation, Keeping the screen on while charging the phone, Recalibrating
 |
View all HTC DROID ERIS by Verizon manuals
Add to My Manuals
Save this manual to your list of manuals |
Page 225 highlights
Managing Your Phone 225 Preventing automatic screen rotation By default, the screen orientation automatically adjusts depending on how you hold the phone. Note Not all application screens support automatic rotation. 1. Press HOME ( ) > MENU, then tap Settings. 2. Tap Sound & display and then clear the Orientation check box. Keeping the screen on while charging the phone You can keep the phone screen from turning off while you are charging the phone. 1. Press HOME ( ) > MENU, then tap Settings. 2. Tap Applications > Development and then select the Stay awake check box. Recalibrating the screen Recalibrate the screen if you feel that the screen orientation does not respond properly to the way you hold the phone. 1. Press HOME ( ) > MENU, then tap Settings. 2. Tap Sound & display > G-Sensor calibration. 3. Place the phone on a flat surface and then tap Calibrate. 4. After the recalibration process, tap OK. Switching animation effects on or off You can turn off the animation or enable only some animations when switching between screens. 1. Press HOME ( ) > MENU, and then tap Settings > Sound & display. 2. Scroll down the screen, and then tap Animation. 3. On the options menu, select the animation setting you want.