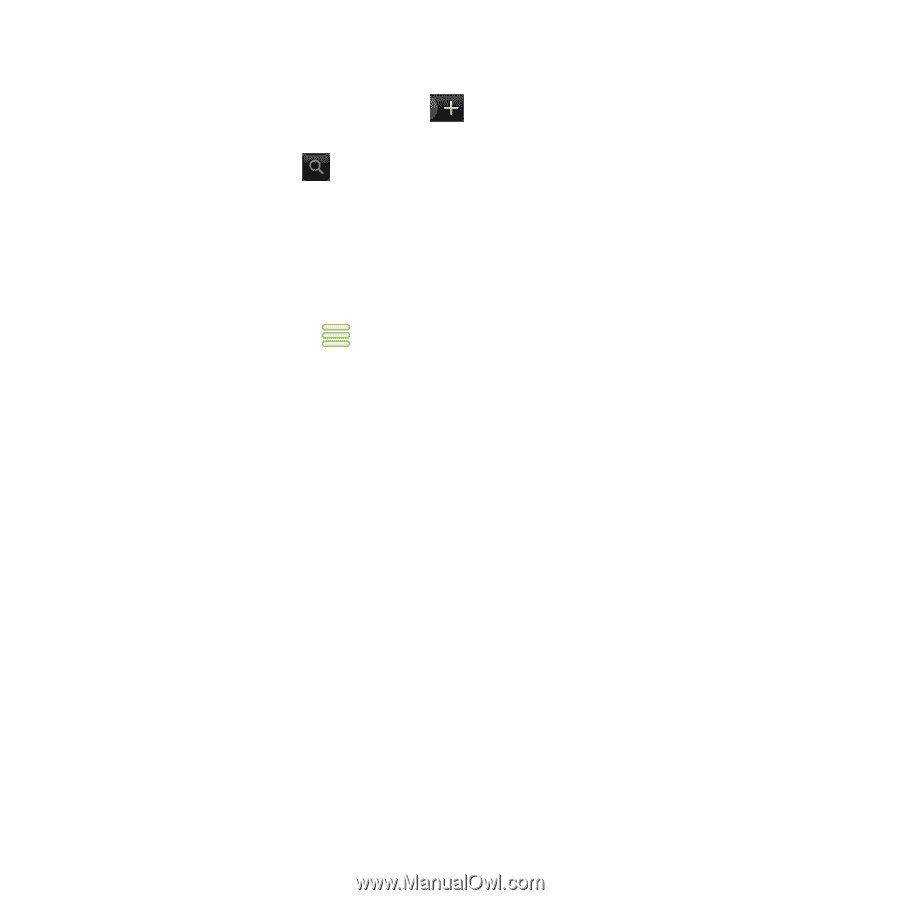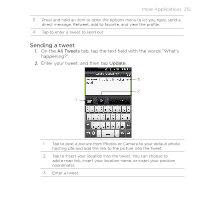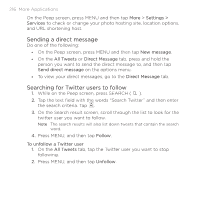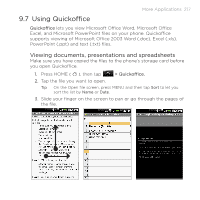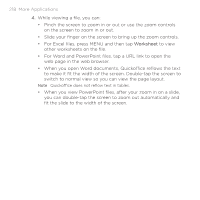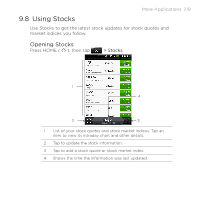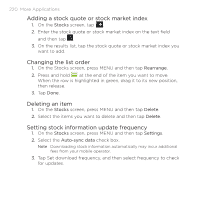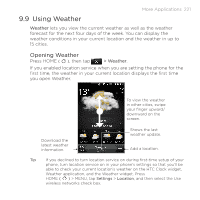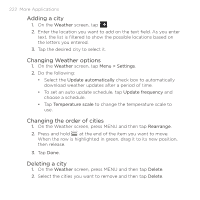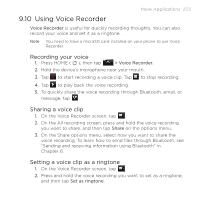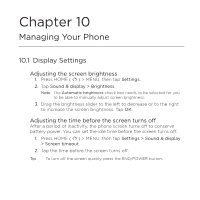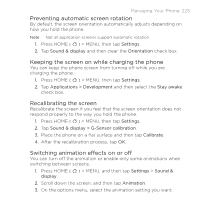HTC DROID ERIS by Verizon HTC Sync Update for DROID ERIS (Verizon) (2.0.33) - Page 220
Adding a stock quote or stock market index, Changing the list order, Deleting an item, Setting stock
 |
View all HTC DROID ERIS by Verizon manuals
Add to My Manuals
Save this manual to your list of manuals |
Page 220 highlights
220 More Applications Adding a stock quote or stock market index 1. On the Stocks screen, tap . 2. Enter the stock quote or stock market index on the text field and then tap . 3. On the results list, tap the stock quote or stock market index you want to add. Changing the list order 1. On the Stocks screen, press MENU and then tap Rearrange. 2. Press and hold at the end of the item you want to move. When the row is highlighted in green, drag it to its new position, then release. 3. Tap Done. Deleting an item 1. On the Stocks screen, press MENU and then tap Delete. 2. Select the items you want to delete and then tap Delete. Setting stock information update frequency 1. On the Stocks screen, press MENU and then tap Settings. 2. Select the Auto-sync data check box. Note Downloading stock information automatically may incur additional fees from your mobile operator. 3. Tap Set download frequency, and then select frequency to check for updates.