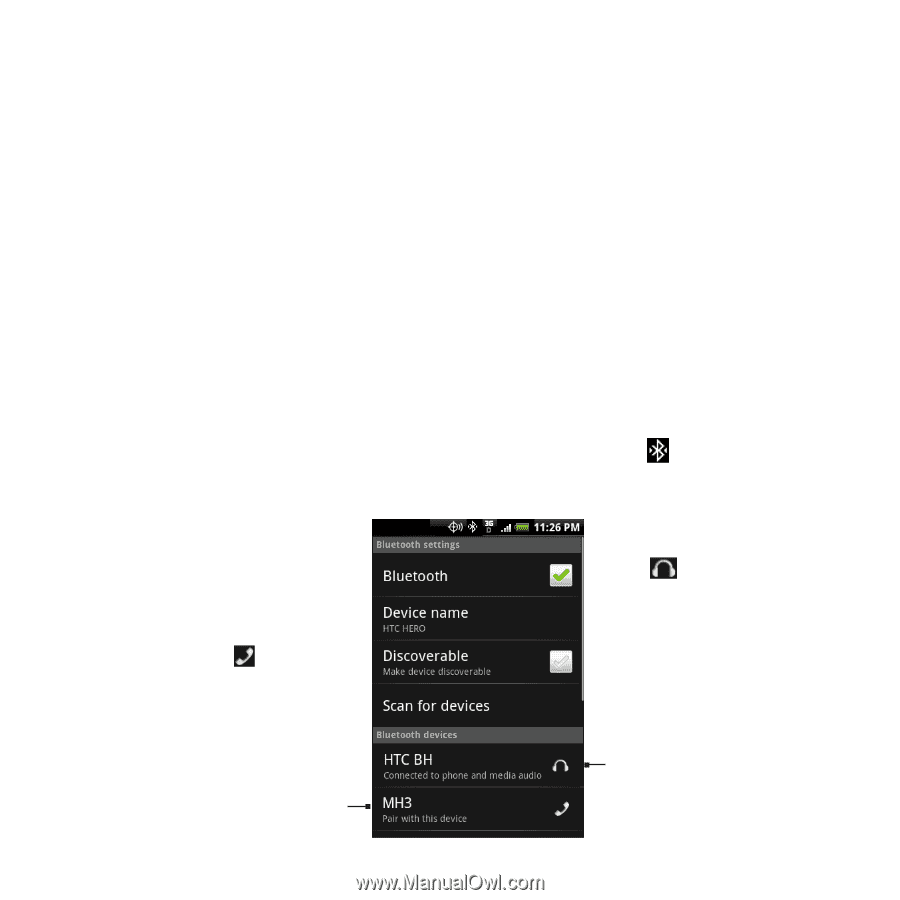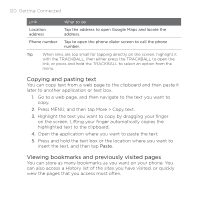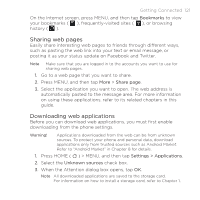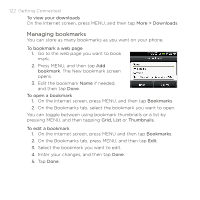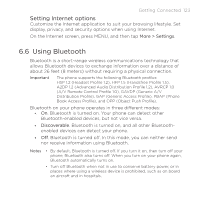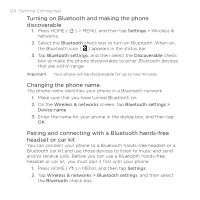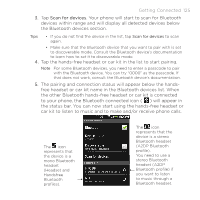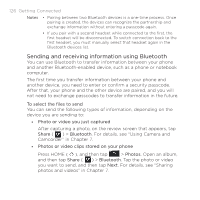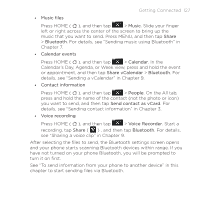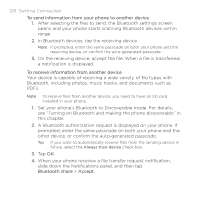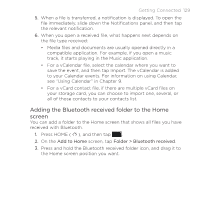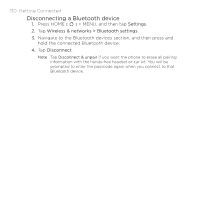HTC DROID ERIS by Verizon HTC Sync Update for DROID ERIS (Verizon) (2.0.33) - Page 125
Getting Connected 125
 |
View all HTC DROID ERIS by Verizon manuals
Add to My Manuals
Save this manual to your list of manuals |
Page 125 highlights
Getting Connected 125 3. Tap Scan for devices. Your phone will start to scan for Bluetooth devices within range and will display all detected devices below the Bluetooth devices section. Tips • If you do not find the device in the list, tap Scan for devices to scan again. • Make sure that the Bluetooth device that you want to pair with is set to discoverable mode. Consult the Bluetooth device's documentation to learn how to set it to discoverable mode. 4. Tap the hands-free headset or car kit in the list to start pairing. Note For some Bluetooth devices, you need to enter a passcode to pair with the Bluetooth device. You can try "0000" as the passcode. If that does not work, consult the Bluetooth device's documentation. 5. The pairing and connection status will appear below the handsfree headset or car kit name in the Bluetooth devices list. When the other Bluetooth hands-free headset or car kit is connected to your phone, the Bluetooth connected icon ( ) will appear in the status bar. You can now start using the hands-free headset or car kit to listen to music and to make and/or receive phone calls. The icon represents that the device is a mono Bluetooth headset (Headset and Handsfree Bluetooth profiles). The icon represents that the device is a stereo Bluetooth headset (A2DP Bluetooth profile). You need to use a stereo Bluetooth headset (A2DP Bluetooth profile) if you want to listen to music through a Bluetooth headset.