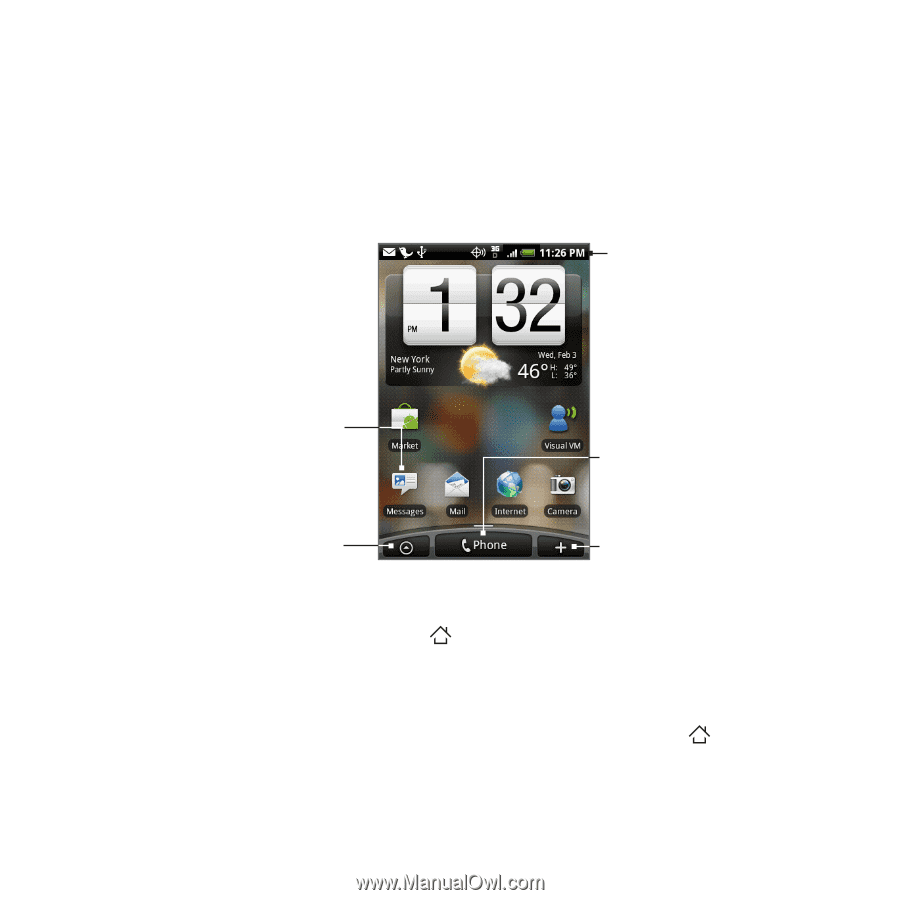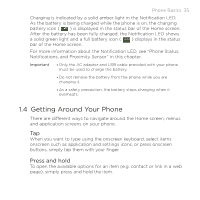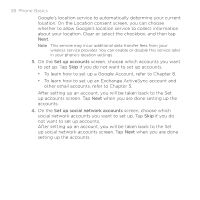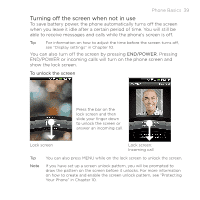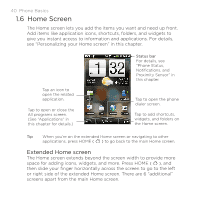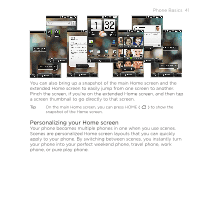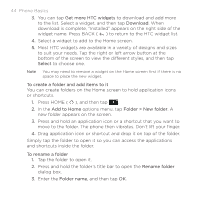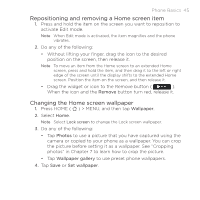HTC DROID ERIS by Verizon HTC Sync Update for DROID ERIS (Verizon) (2.0.33) - Page 40
Home Screen
 |
View all HTC DROID ERIS by Verizon manuals
Add to My Manuals
Save this manual to your list of manuals |
Page 40 highlights
40 Phone Basics 1.6 Home Screen The Home screen lets you add the items you want and need up front. Add items like application icons, shortcuts, folders, and widgets to give you instant access to information and applications. For details, see "Personalizing your Home screen" in this chapter. Tap an icon to open the related application. Tap to open or close the All programs screen. (See "Applications" in this chapter for details.) Status bar For details, see "Phone Status, Notifications, and Proximity Sensor" in this chapter. Tap to open the phone dialer screen. Tap to add shortcuts, widgets, and folders on the Home screen. Tip When you're on the extended Home screen or navigating to other applications, press HOME ( ) to go back to the main Home screen. Extended Home screen The Home screen extends beyond the screen width to provide more space for adding icons, widgets, and more. Press HOME ( ), and then slide your finger horizontally across the screen to go to the left or right side of the extended Home screen. There are 6 "additional" screens apart from the main Home screen.