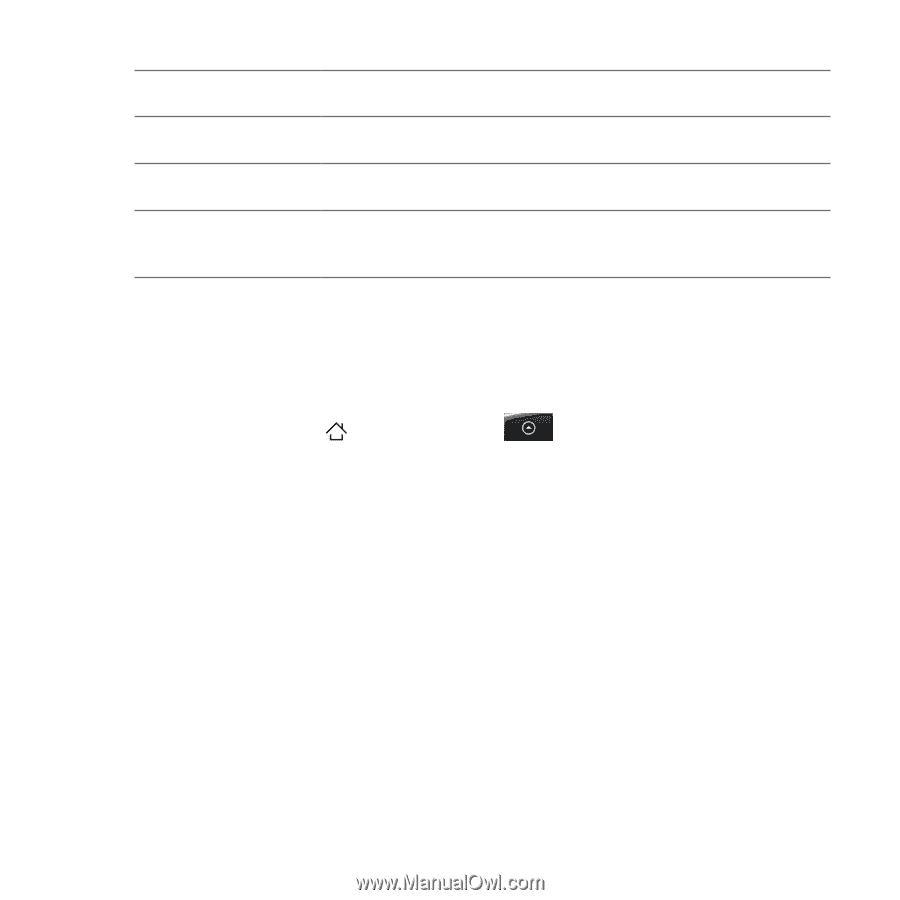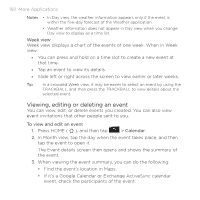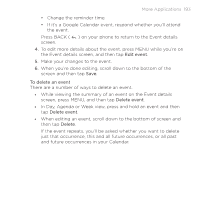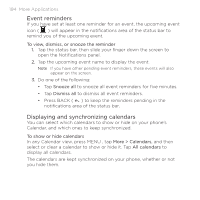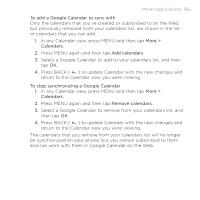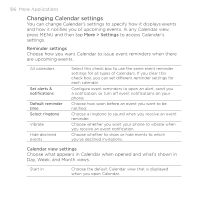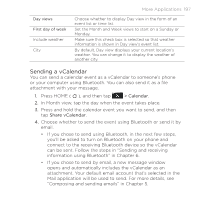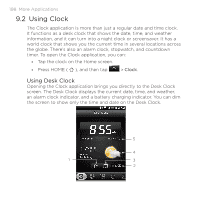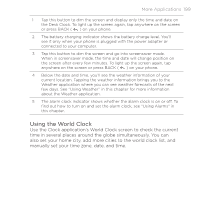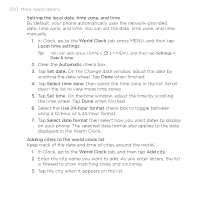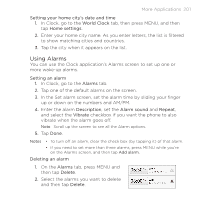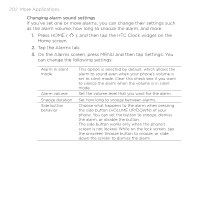HTC DROID ERIS by Verizon HTC Sync Update for DROID ERIS (Verizon) (2.0.33) - Page 197
Sending a vCalendar
 |
View all HTC DROID ERIS by Verizon manuals
Add to My Manuals
Save this manual to your list of manuals |
Page 197 highlights
Day views First day of week Include weather City More Applications 197 Choose whether to display Day view in the form of an event list or time list. Set the Month and Week views to start on a Sunday or Monday. Make sure this check box is selected so that weather information is shown in Day view's event list. By default, Day view displays your current location's weather. You can change it to display the weather of another city. Sending a vCalendar You can send a calendar event as a vCalendar to someone's phone or your computer using Bluetooth. You can also send it as a file attachment with your message. 1. Press HOME ( ), and then tap > Calendar. 2. In Month view, tap the day when the event takes place. 3. Press and hold the calendar event you want to send, and then tap Share vCalendar. 4. Choose whether to send the event using Bluetooth or send it by email. • If you chose to send using Bluetooth, in the next few steps, you'll be asked to turn on Bluetooth on your phone and connect to the receiving Bluetooth device so the vCalendar can be sent. Follow the steps in "Sending and receiving information using Bluetooth" in Chapter 6. • If you chose to send by email, a new message window opens and automatically includes the vCalendar as an attachment. Your default email account that's selected in the Mail application will be used to send. For more details, see "Composing and sending emails" in Chapter 5.