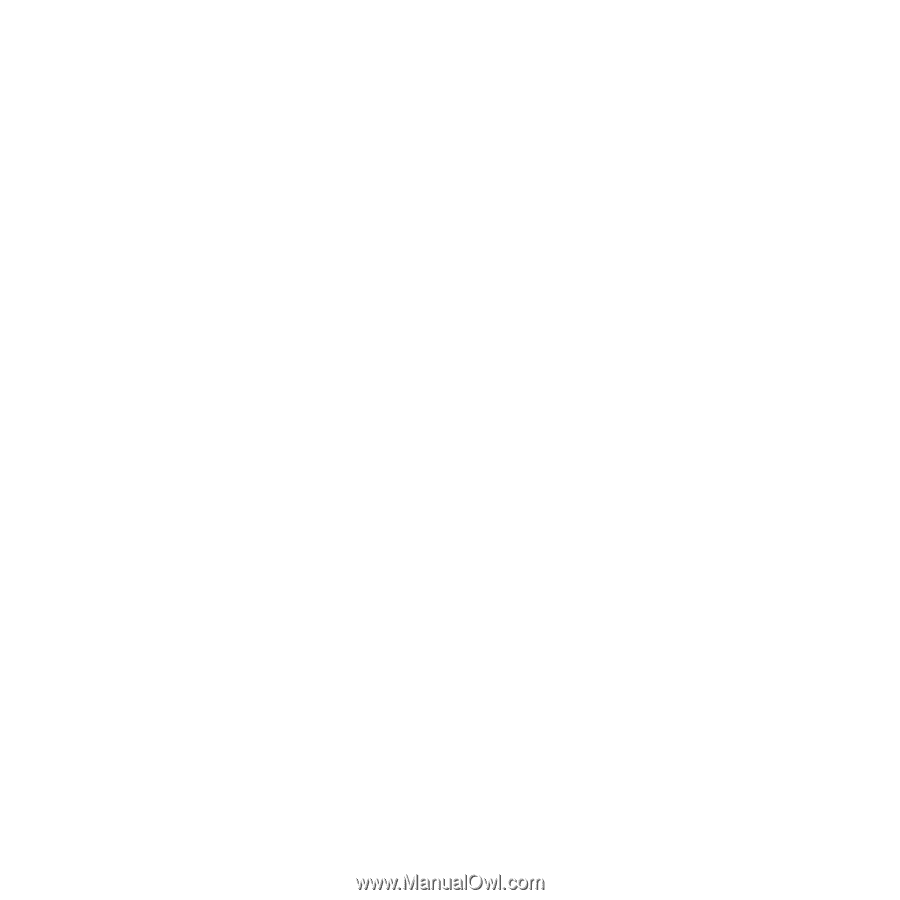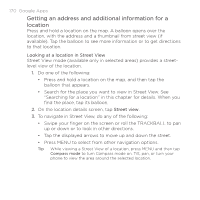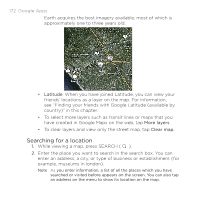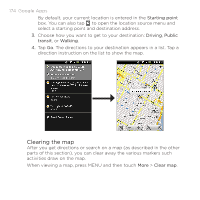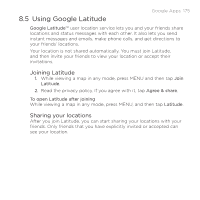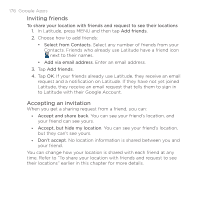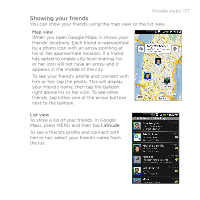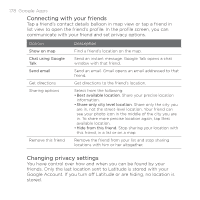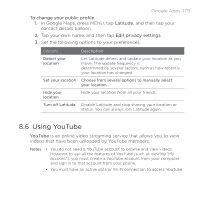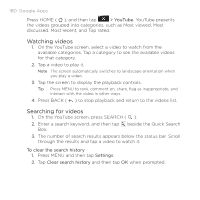HTC DROID ERIS by Verizon HTC Sync Update for DROID ERIS (Verizon) (2.0.33) - Page 175
Using Google Latitude
 |
View all HTC DROID ERIS by Verizon manuals
Add to My Manuals
Save this manual to your list of manuals |
Page 175 highlights
8.5 Using Google Latitude Google Apps 175 Google Latitude™ user location service lets you and your friends share locations and status messages with each other. It also lets you send instant messages and emails, make phone calls, and get directions to your friends' locations. Your location is not shared automatically. You must join Latitude, and then invite your friends to view your location or accept their invitations. Joining Latitude 1. While viewing a map in any mode, press MENU and then tap Join Latitude. 2. Read the privacy policy. If you agree with it, tap Agree & share. To open Latitude after joining While viewing a map in any mode, press MENU, and then tap Latitude. Sharing your locations After you join Latitude, you can start sharing your locations with your friends. Only friends that you have explicitly invited or accepted can see your location.