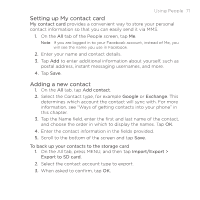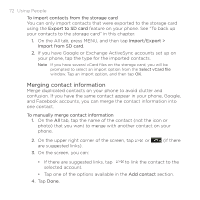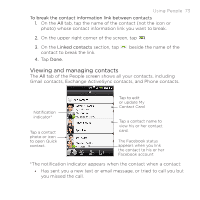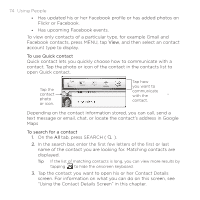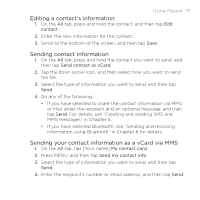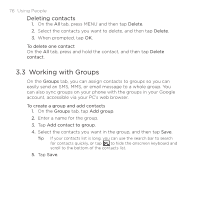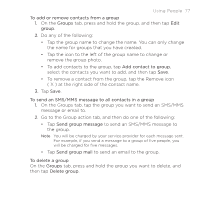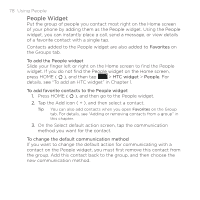HTC DROID ERIS by Verizon HTC Sync Update for DROID ERIS (Verizon) (2.0.33) - Page 76
Working with Groups
 |
View all HTC DROID ERIS by Verizon manuals
Add to My Manuals
Save this manual to your list of manuals |
Page 76 highlights
76 Using People Deleting contacts 1. On the All tab, press MENU and then tap Delete. 2. Select the contacts you want to delete, and then tap Delete. 3. When prompted, tap OK. To delete one contact On the All tab, press and hold the contact, and then tap Delete contact. 3.3 Working with Groups On the Groups tab, you can assign contacts to groups so you can easily send an SMS, MMS, or email message to a whole group. You can also sync groups on your phone with the groups in your Google account, accessible via your PC's web browser. To create a group and add contacts 1. On the Groups tab, tap Add group. 2. Enter a name for the group. 3. Tap Add contact to group. 4. Select the contacts you want in the group, and then tap Save. Tip If your contacts list is long, you can use the search bar to search for contacts quickly, or tap to hide the onscreen keyboard and scroll to the bottom of the contacts list. 5. Tap Save.