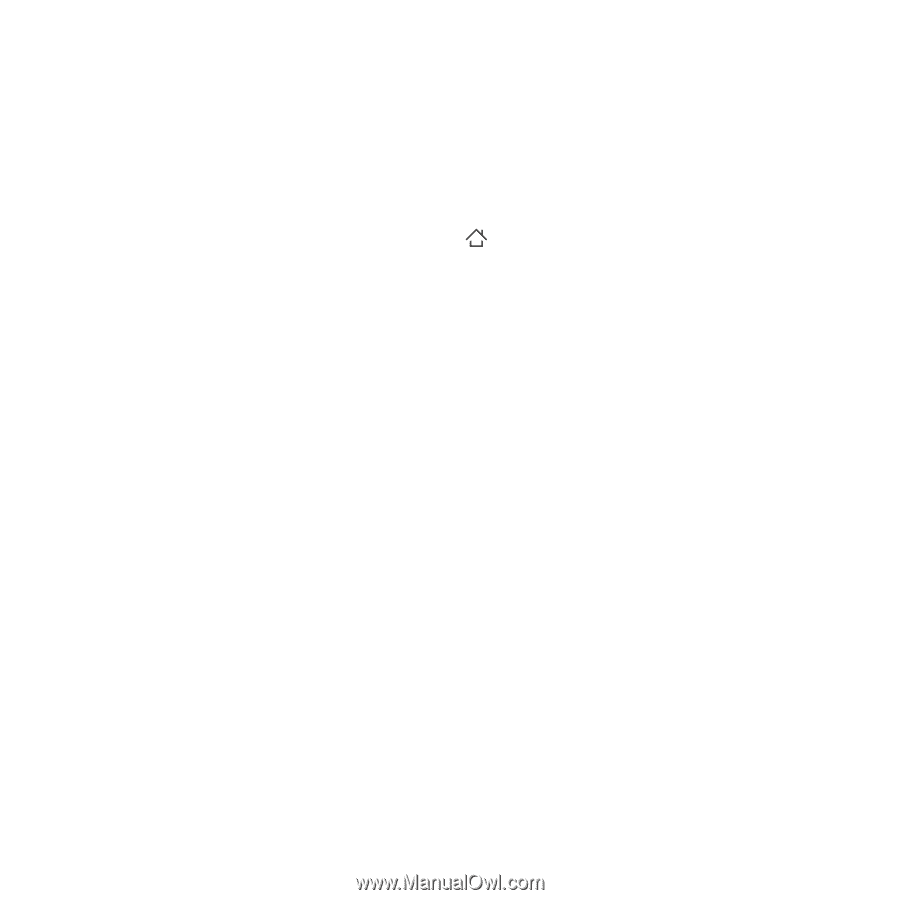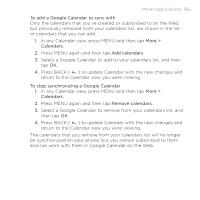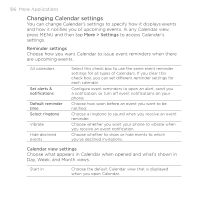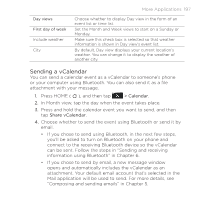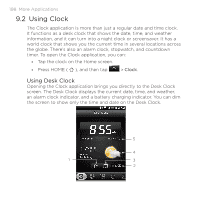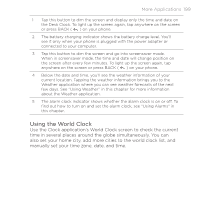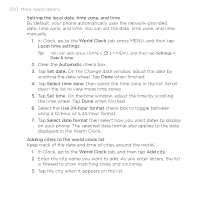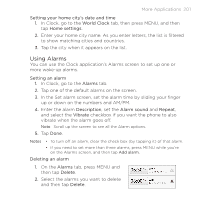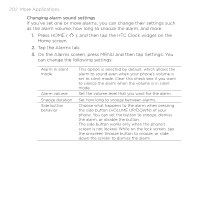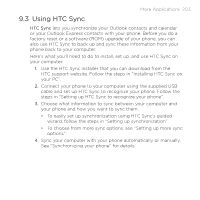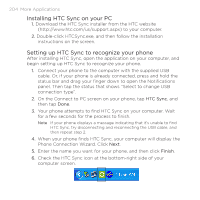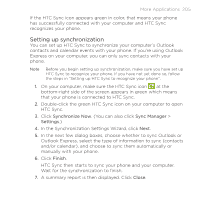HTC DROID ERIS by Verizon HTC Sync Update for DROID ERIS (Verizon) (2.0.33) - Page 200
More Applications
 |
View all HTC DROID ERIS by Verizon manuals
Add to My Manuals
Save this manual to your list of manuals |
Page 200 highlights
200 More Applications Setting the local date, time zone, and time By default, your phone automatically uses the network-provided date, time zone, and time. You can set the date, time zone, and time manually. 1. In Clock, go to the World Clock tab, press MENU, and then tap Local time settings. Tip You can also press HOME ( Date & time. ) > MENU, and then tap Settings > 2. Clear the Automatic check box. 3. Tap Set date. On the Change date window, adjust the date by scrolling the date wheel. Tap Done when finished. 4. Tap Select time zone, then select the time zone in the list. Scroll down the list to view more time zones. 5. Tap Set time. On the time window, adjust the time by scrolling the time wheel. Tap Done when finished. 6. Select the Use 24-hour format check box to toggle between using a 12-hour or a 24-hour format. 7. Tap Select date format then select how you want dates to display on your phone. The selected date format also applies to the date displayed in the Alarm Clock. Adding cities to the world clock list Keep track of the date and time of cities around the world. 1. In Clock, go to the World Clock tab, and then tap Add city. 2. Enter the city name you want to add. As you enter letters, the list is filtered to show matching cities and countries. 3. Tap the city when it appears on the list.