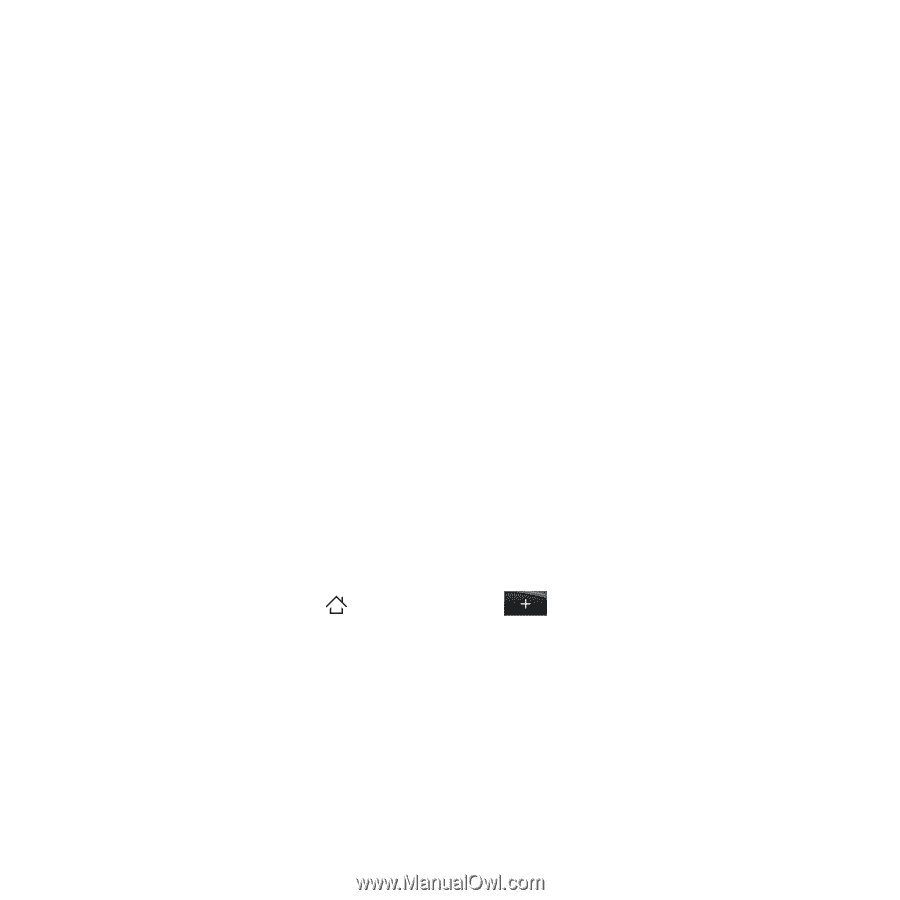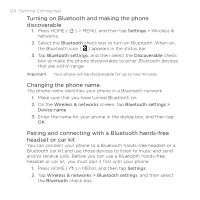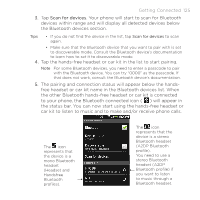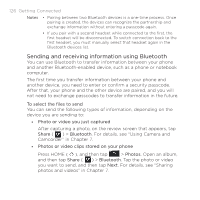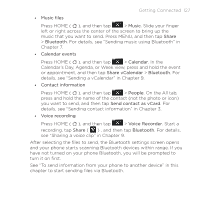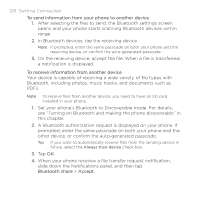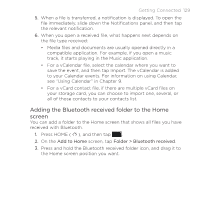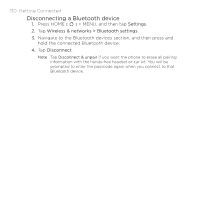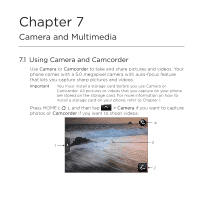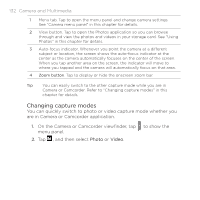HTC DROID ERIS by Verizon HTC Sync Update for DROID ERIS (Verizon) (2.0.33) - Page 129
Adding the Bluetooth received folder to the Home, screen
 |
View all HTC DROID ERIS by Verizon manuals
Add to My Manuals
Save this manual to your list of manuals |
Page 129 highlights
Getting Connected 129 5. When a file is transferred, a notification is displayed. To open the file immediately, slide down the Notifications panel, and then tap the relevant notification. 6. When you open a received file, what happens next depends on the file type received: • Media files and documents are usually opened directly in a compatible application. For example, if you open a music track, it starts playing in the Music application. • For a vCalendar file, select the calendar where you want to save the event, and then tap Import. The vCalendar is added to your Calendar events. For information on using Calendar, see "Using Calendar" in Chapter 9. • For a vCard contact file, if there are multiple vCard files on your storage card, you can choose to import one, several, or all of those contacts to your contacts list. Adding the Bluetooth received folder to the Home screen You can add a folder to the Home screen that shows all files you have received with Bluetooth. 1. Press HOME ( ), and then tap . 2. On the Add to Home screen, tap Folder > Bluetooth received. 3. Press and hold the Bluetooth received folder icon, and drag it to the Home screen position you want.