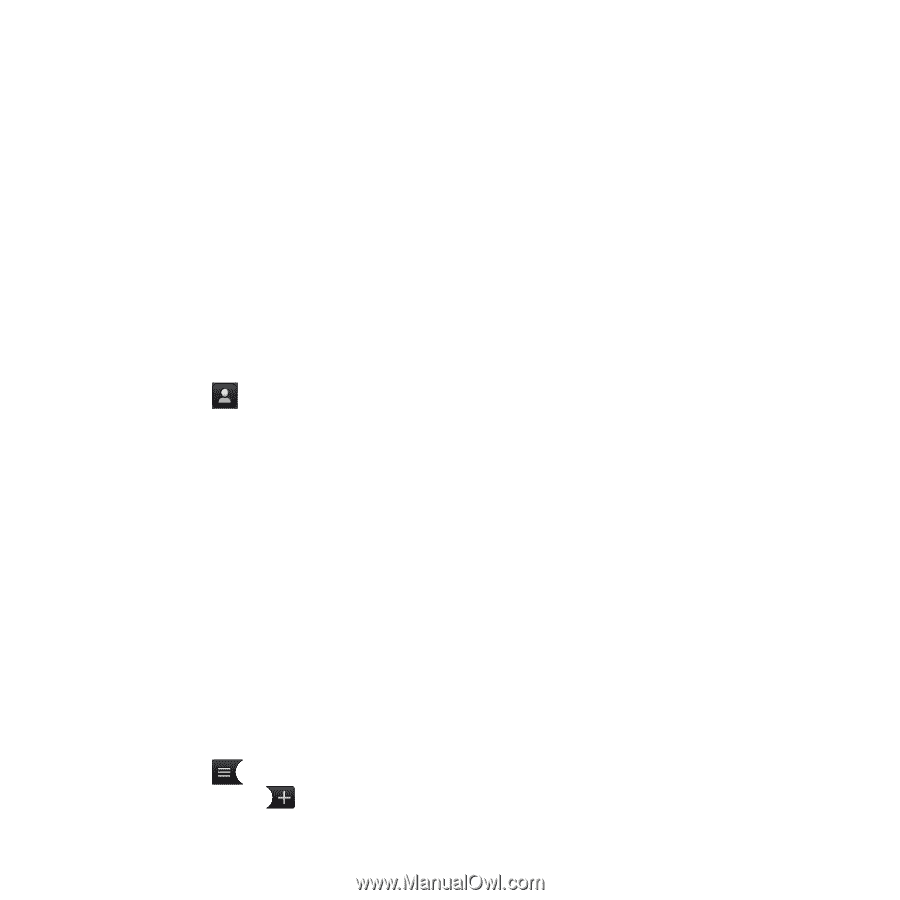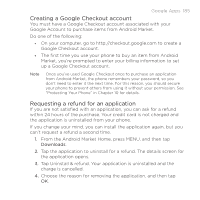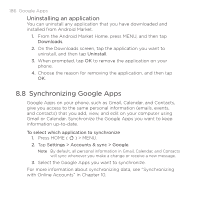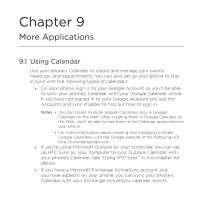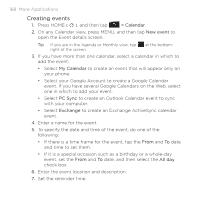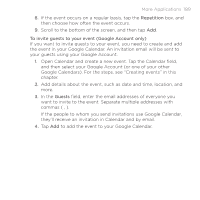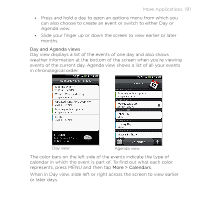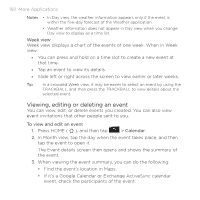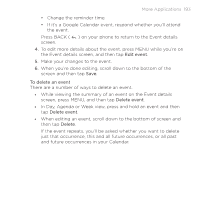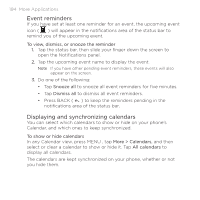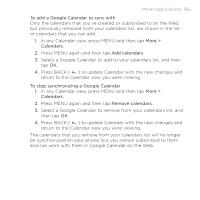HTC DROID ERIS by Verizon HTC Sync Update for DROID ERIS (Verizon) (2.0.33) - Page 190
Calendar views
 |
View all HTC DROID ERIS by Verizon manuals
Add to My Manuals
Save this manual to your list of manuals |
Page 190 highlights
190 More Applications To send a meeting request using Calendar (Exchange ActiveSync only) If you have an Exchange ActiveSync account set up on your phone, you can use Calendar to create a meeting appointment and send a meeting request email to the people you want to invite to your meeting. 1. Open Calendar and create a new event. Tap the Calendar field, and then select Exchange. For the steps, see "Creating events" in this chapter. 2. Add details about the meeting, such as date and time, location, and more. 3. Press MENU, and then tap Meeting Invitation. 4. Tap and choose attendees from your contacts or Company Directory. 5. Enter your message, and then tap Send. 6. Tap Add to add the meeting appointment to your Exchange ActiveSync Calendar. Calendar views When you open Calendar, it displays the Month view by default. You can also display the Calendar in Agenda, Day, or Week view. To change between calendar views, press MENU, and then choose the type of view that you want. Month view In Month view, you'll see markers on days that have events. When in Month view: • Tap on the bottom left of the screen to switch to Agenda view. Tap on the bottom right to create a new event. • Tap a day to view the events of that day.