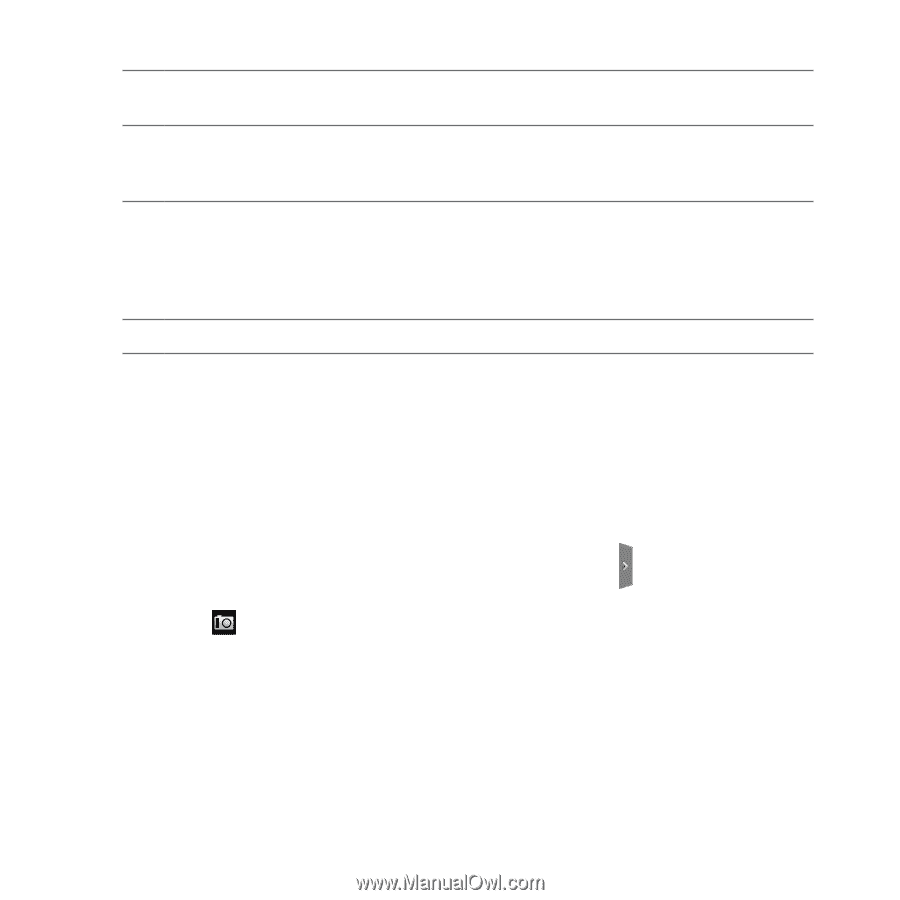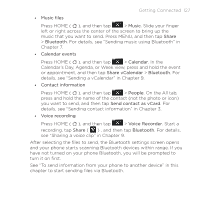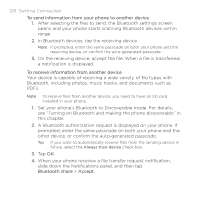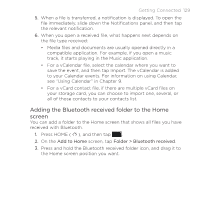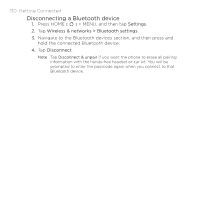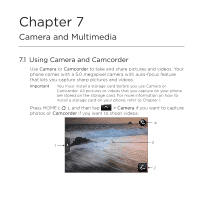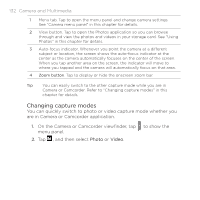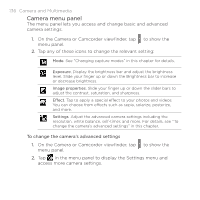HTC DROID ERIS by Verizon HTC Sync Update for DROID ERIS (Verizon) (2.0.33) - Page 132
Changing capture modes
 |
View all HTC DROID ERIS by Verizon manuals
Add to My Manuals
Save this manual to your list of manuals |
Page 132 highlights
132 Camera and Multimedia 1 Menu tab. Tap to open the menu panel and change camera settings. See "Camera menu panel" in this chapter for details. 2 View button. Tap to open the Photos application so you can browse through and view the photos and videos in your storage card. See "Using Photos" in this chapter for details. 3 Auto-focus indicator. Whenever you point the camera at a different subject or location, the screen shows the auto-focus indicator at the center as the camera automatically focuses on the center of the screen. When you tap another area on the screen, the indicator will move to where you tapped and the camera will automatically focus on that area. 4 Zoom button. Tap to display or hide the onscreen zoom bar. Tip You can easily switch to the other capture mode while you are in Camera or Camcorder. Refer to "Changing capture modes" in this chapter for details. Changing capture modes You can quickly switch to photo or video capture mode whether you are in Camera or Camcorder application. 1. On the Camera or Camcorder viewfinder, tap menu panel. 2. Tap , and then select Photo or Video. to show the