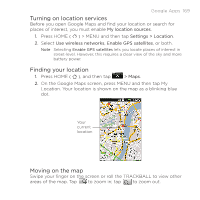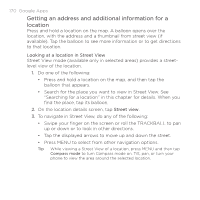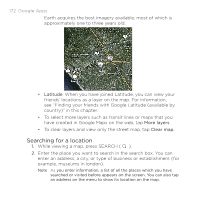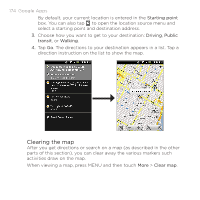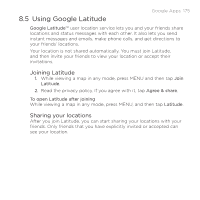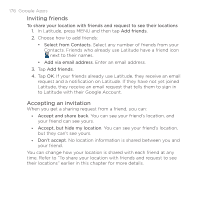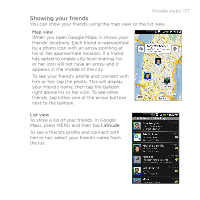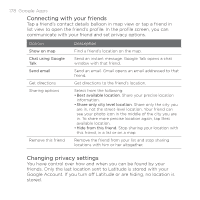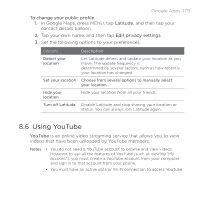HTC DROID ERIS by Verizon HTC Sync Update for DROID ERIS (Verizon) (2.0.33) - Page 174
Clearing the map
 |
View all HTC DROID ERIS by Verizon manuals
Add to My Manuals
Save this manual to your list of manuals |
Page 174 highlights
174 Google Apps By default, your current location is entered in the Starting point box. You can also tap to open the location source menu and select a starting point and destination address. 3. Choose how you want to get to your destination: Driving, Public transit, or Walking. 4. Tap Go. The directions to your destination appears in a list. Tap a direction instruction on the list to show the map. Clearing the map After you get directions or search on a map (as described in the other parts of this section), you can clear away the various markers such activities draw on the map. When viewing a map, press MENU and then touch More > Clear map.
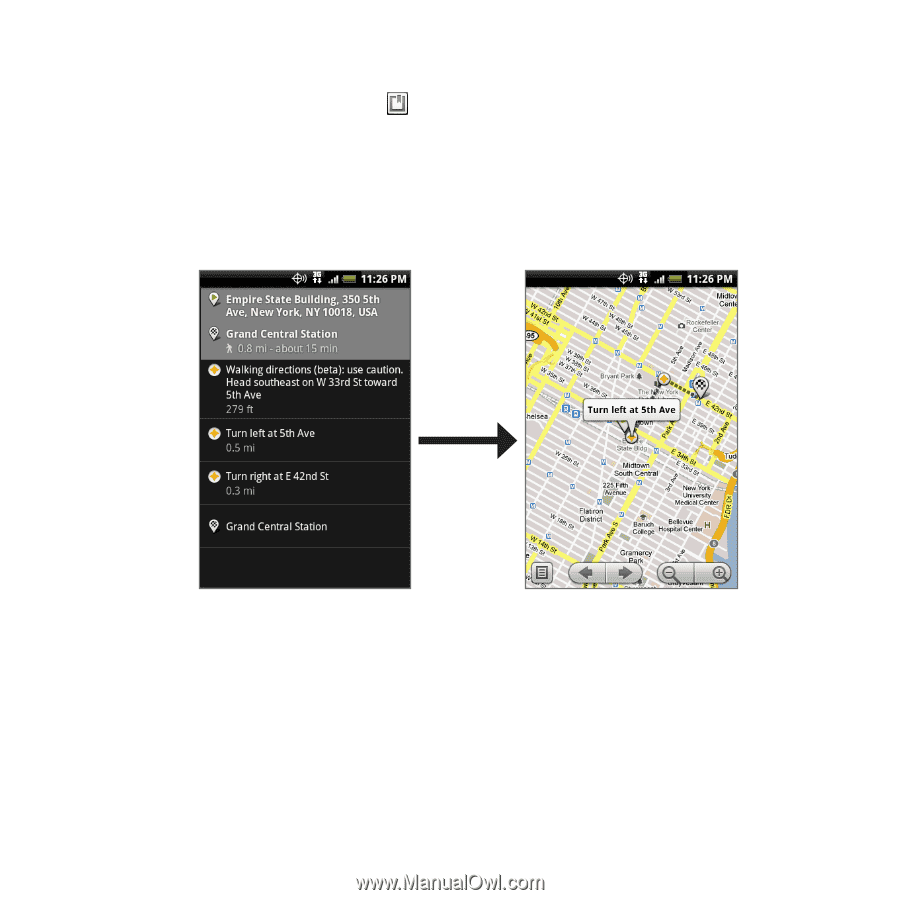
174 Google Apps
By default, your current location is entered in the
Starting point
box. You can also tap
to open the location source menu and
select a starting point and destination address.
3.
Choose how you want to get to your destination:
Driving
,
Public
transit
, or
Walking
.
4.
Tap
Go
. The directions to your destination appears in a list. Tap a
direction instruction on the list to show the map.
Clearing the map
After you get directions or search on a map (as described in the other
parts of this section), you can clear away the various markers such
activities draw on the map.
When viewing a map, press MENU and then touch
More
>
Clear map
.