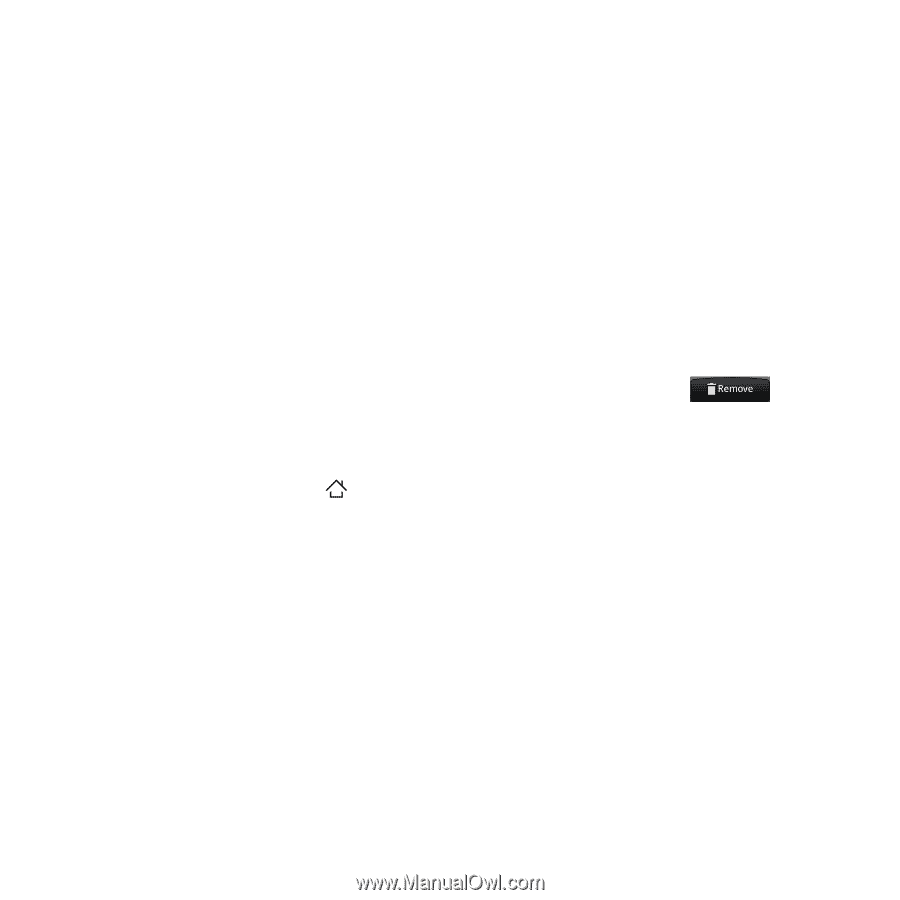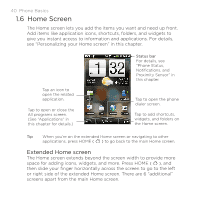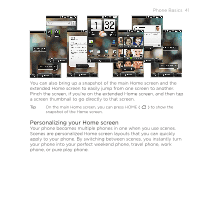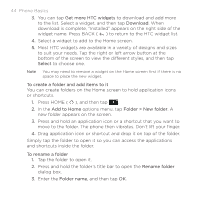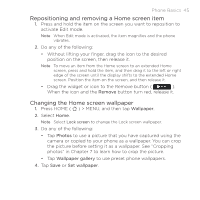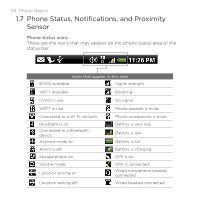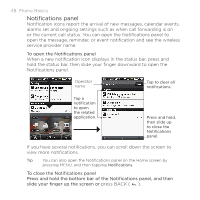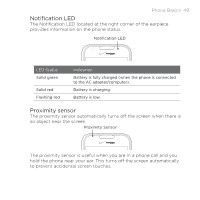HTC DROID ERIS by Verizon HTC Sync Update for DROID ERIS (Verizon) (2.0.33) - Page 45
Repositioning and removing a Home screen item, Changing the Home screen wallpaper
 |
View all HTC DROID ERIS by Verizon manuals
Add to My Manuals
Save this manual to your list of manuals |
Page 45 highlights
Phone Basics 45 Repositioning and removing a Home screen item 1. Press and hold the item on the screen you want to reposition to activate Edit mode. Note When Edit mode is activated, the item magnifies and the phone vibrates. 2. Do any of the following: • Without lifting your finger, drag the icon to the desired position on the screen, then release it. Note To move an item from the Home screen to an extended Home screen, press and hold the item, and then drag it to the left or right edge of the screen until the display shifts to the extended Home screen. Position the item on the screen, and then release it. • Drag the widget or icon to the Remove button ( ). When the icon and the Remove button turn red, release it. Changing the Home screen wallpaper 1. Press HOME ( ) > MENU, and then tap Wallpaper. 2. Select Home. Note Select Lock screen to change the Lock screen wallpaper. 3. Do any of the following: • Tap Photos to use a picture that you have captured using the camera or copied to your phone as a wallpaper. You can crop the picture before setting it as a wallpaper. See "Cropping photos" in Chapter 7 to learn how to crop the picture. • Tap Wallpaper gallery to use preset phone wallpapers. 4. Tap Save or Set wallpaper.