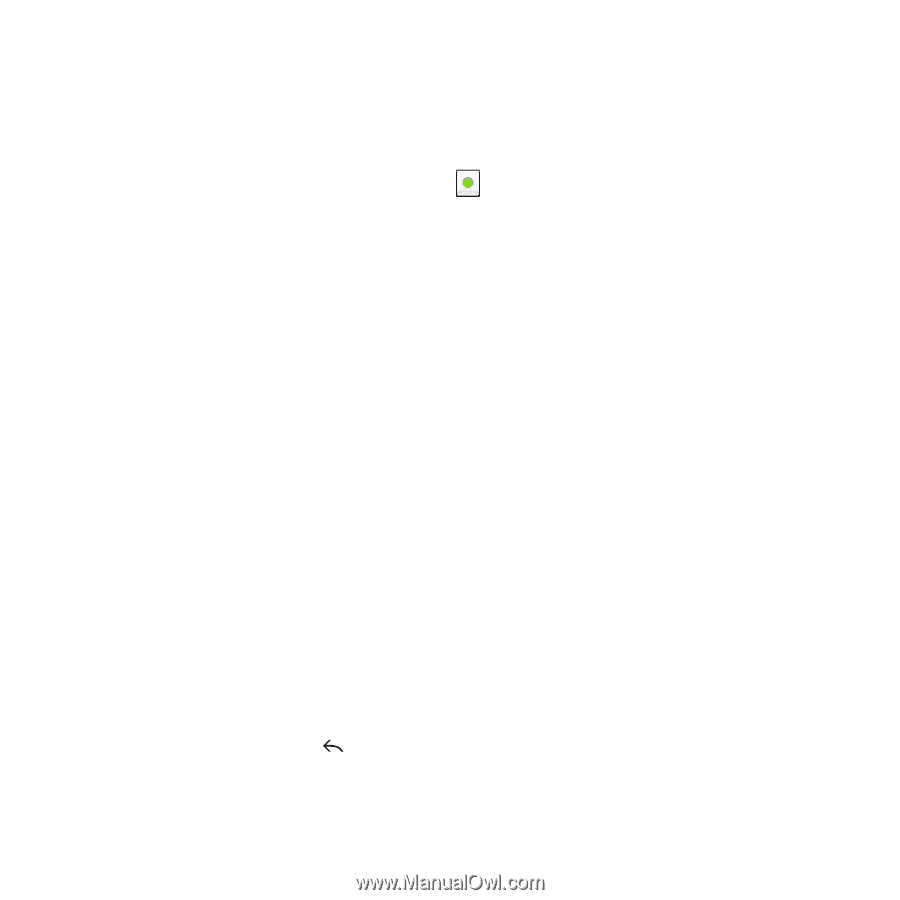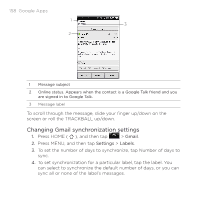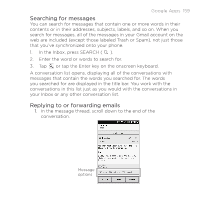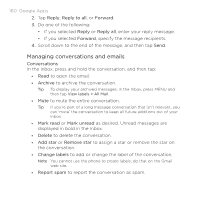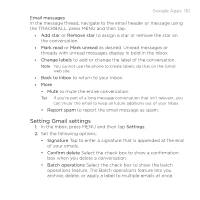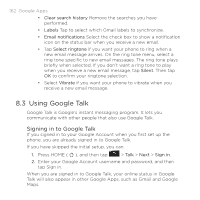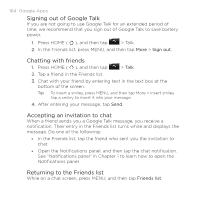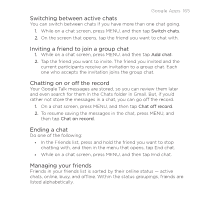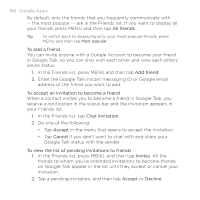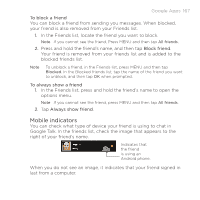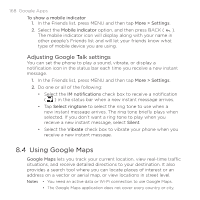HTC DROID ERIS by Verizon HTC Sync Update for DROID ERIS (Verizon) (2.0.33) - Page 163
Google Apps 163
 |
View all HTC DROID ERIS by Verizon manuals
Add to My Manuals
Save this manual to your list of manuals |
Page 163 highlights
Google Apps 163 To change your online status and message Your status and any message appear in your contact's Friends lists and in other locations where your status or status message are displayed. • Tap the online status icon ( ) beside your name, and then select the status you want on the menu. • To update your status message, tap the text box on the left of your online status icon, and then enter your status message using the onscreen keyboard. You can also select a message that you've entered previously, or tap Clear custom messages to erase them and start over. To change your picture 1. In the Friends list, tap the picture to the left of your status message. 2. In the Select an album screen, tap the album where the picture you want to use is located. 3. Tap the picture you want to use. 4. Drag the green box to select the portion of the picture to crop, and then tap Save. To sign in automatically You can sign in to your Google Talk account automatically every time you turn on your phone. 1. In the Friends list, press MENU and tap More > Settings. 2. Select the Automatically sign in check box. 3. Press BACK ( ) to save your setting.