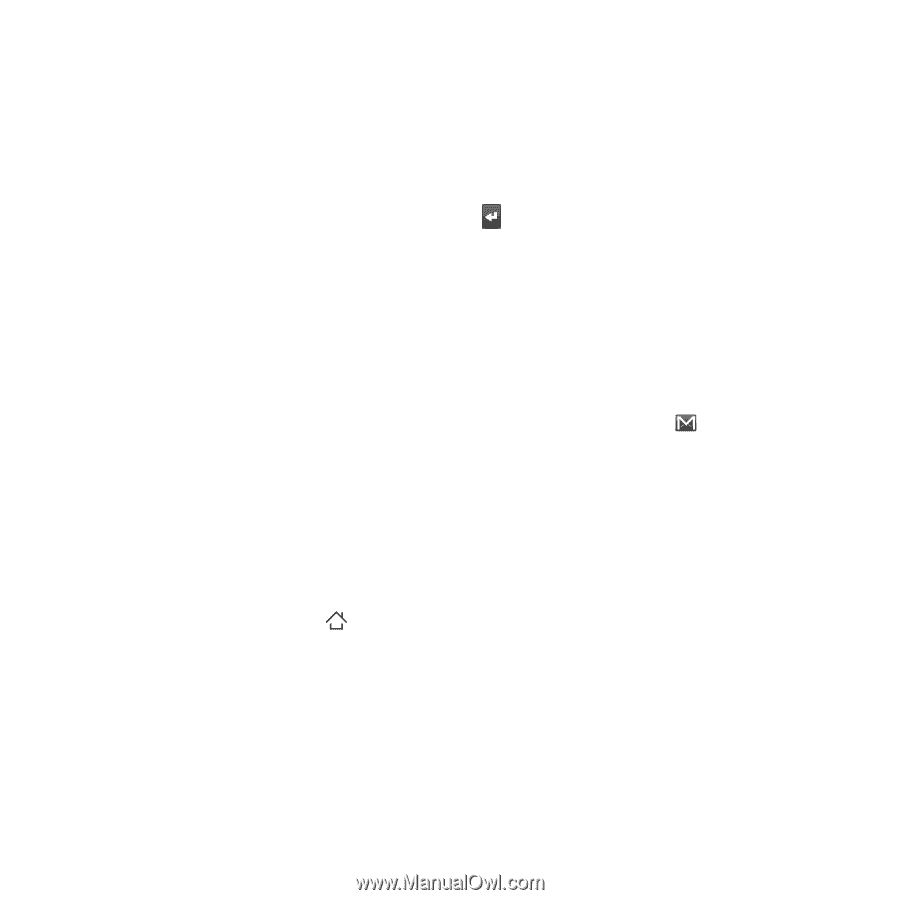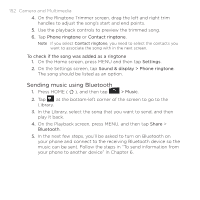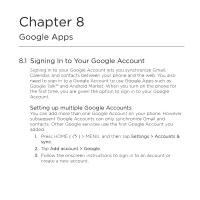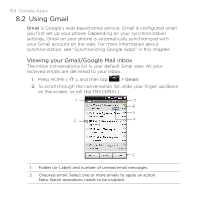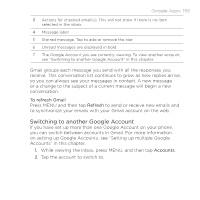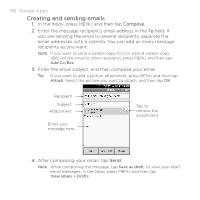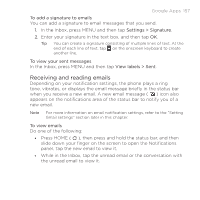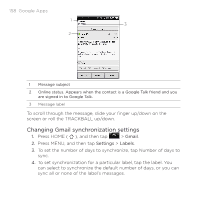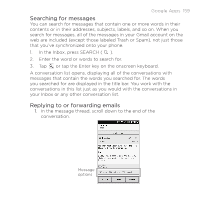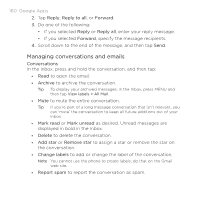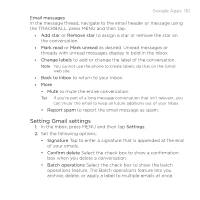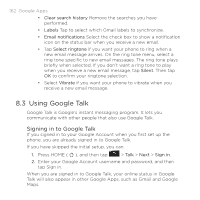HTC DROID ERIS by Verizon HTC Sync Update for DROID ERIS (Verizon) (2.0.33) - Page 157
Receiving and reading emails
 |
View all HTC DROID ERIS by Verizon manuals
Add to My Manuals
Save this manual to your list of manuals |
Page 157 highlights
Google Apps 157 To add a signature to emails You can add a signature to email messages that you send. 1. In the Inbox, press MENU and then tap Settings > Signature. 2. Enter your signature in the text box, and then tap OK. Tip You can create a signature consisting of multiple lines of text. At the end of each line of text, tap on the onscreen keyboard to create another line. To view your sent messages In the Inbox, press MENU and then tap View labels > Sent. Receiving and reading emails Depending on your notification settings, the phone plays a ring tone, vibrates, or displays the email message briefly in the status bar when you receive a new email. A new email message ( ) icon also appears on the notifications area of the status bar to notify you of a new email. Note For more information on email notification settings, refer to the "Setting Gmail settings" section later in this chapter. To view emails Do one of the following: • Press HOME ( ), then press and hold the status bar, and then slide down your finger on the screen to open the Notifications panel. Tap the new email to view it. • While in the Inbox, tap the unread email or the conversation with the unread email to view it.