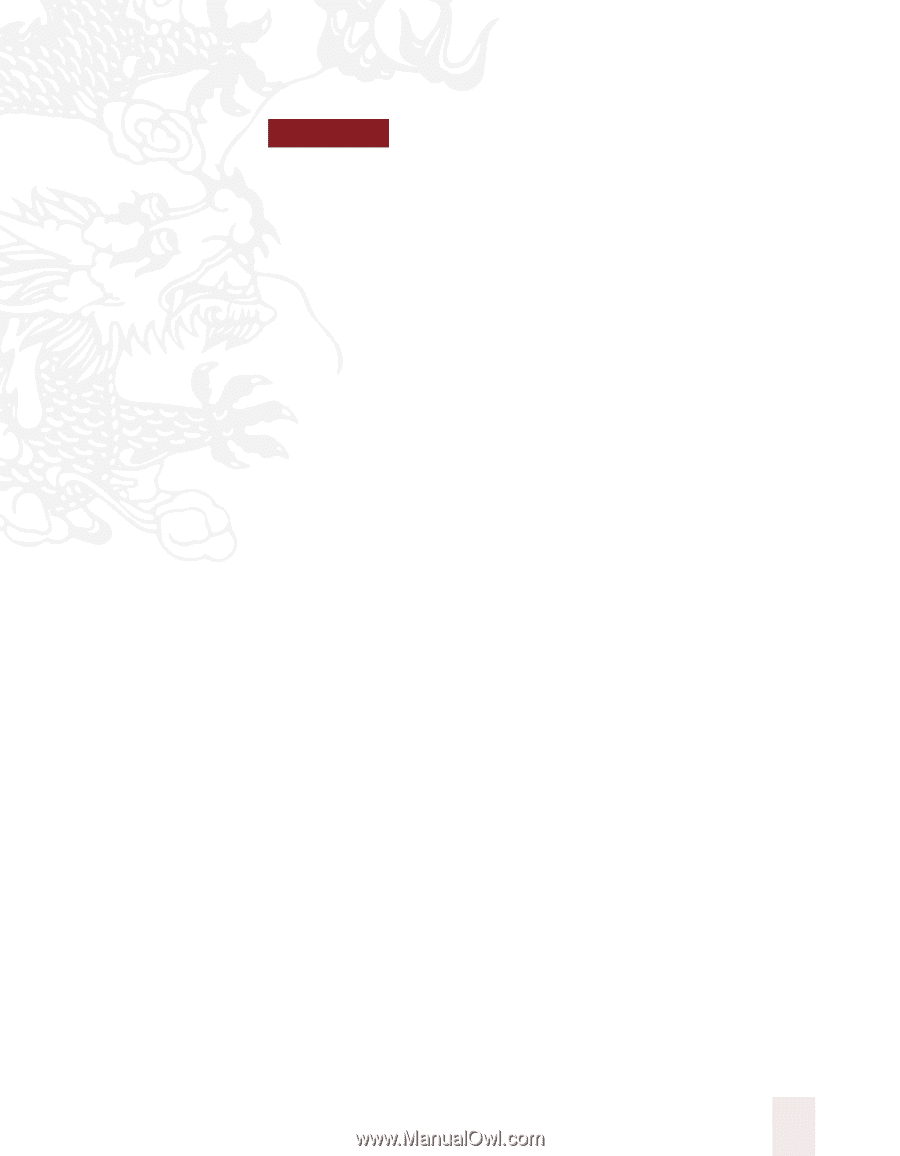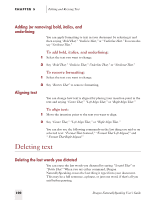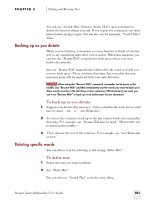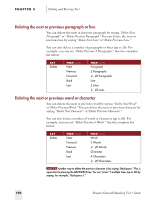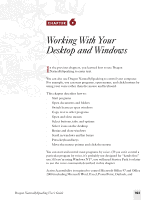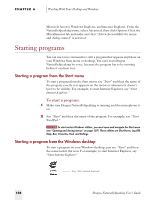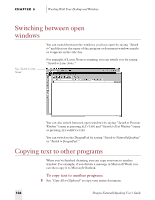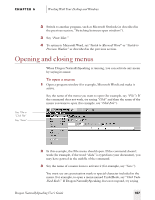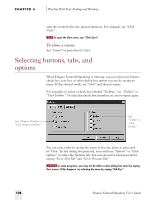Sony ICD-BP150VTP Dragon Naturally Speaking 5 Users Guide - Page 109
Working With Your Desktop and Windows
 |
View all Sony ICD-BP150VTP manuals
Add to My Manuals
Save this manual to your list of manuals |
Page 109 highlights
6 C H A P T E R Working With Your Desktop and Windows In the previous chapters, you learned how to use Dragon NaturallySpeaking to enter text. You can also use Dragon NaturallySpeaking to control your computer. For example, you can start programs, open menus, and click buttons by using your voice rather than the mouse and keyboard. This chapter describes how to: s Start programs s Open documents and folders s Switch between open windows s Copy text to other programs s Open and close menus s Select buttons, tabs, and options s Select icons on the desktop s Resize and close windows s Scroll in windows and list boxes s Press keyboard keys s Move the mouse pointer and click the mouse You can start and control most programs by voice. (If you can't control a particular program by voice, it's probably not designed for "hands-free" use.) If you're using Windows NT®, you will need Service Pack 6 or later to use the voice commands described in this chapter. Active Accessibility is required to control Microsoft Office 97 and Office 2000 (including Microsoft Word, Excel, PowerPoint, Outlook, and Dragon NaturallySpeaking User's Guide 103