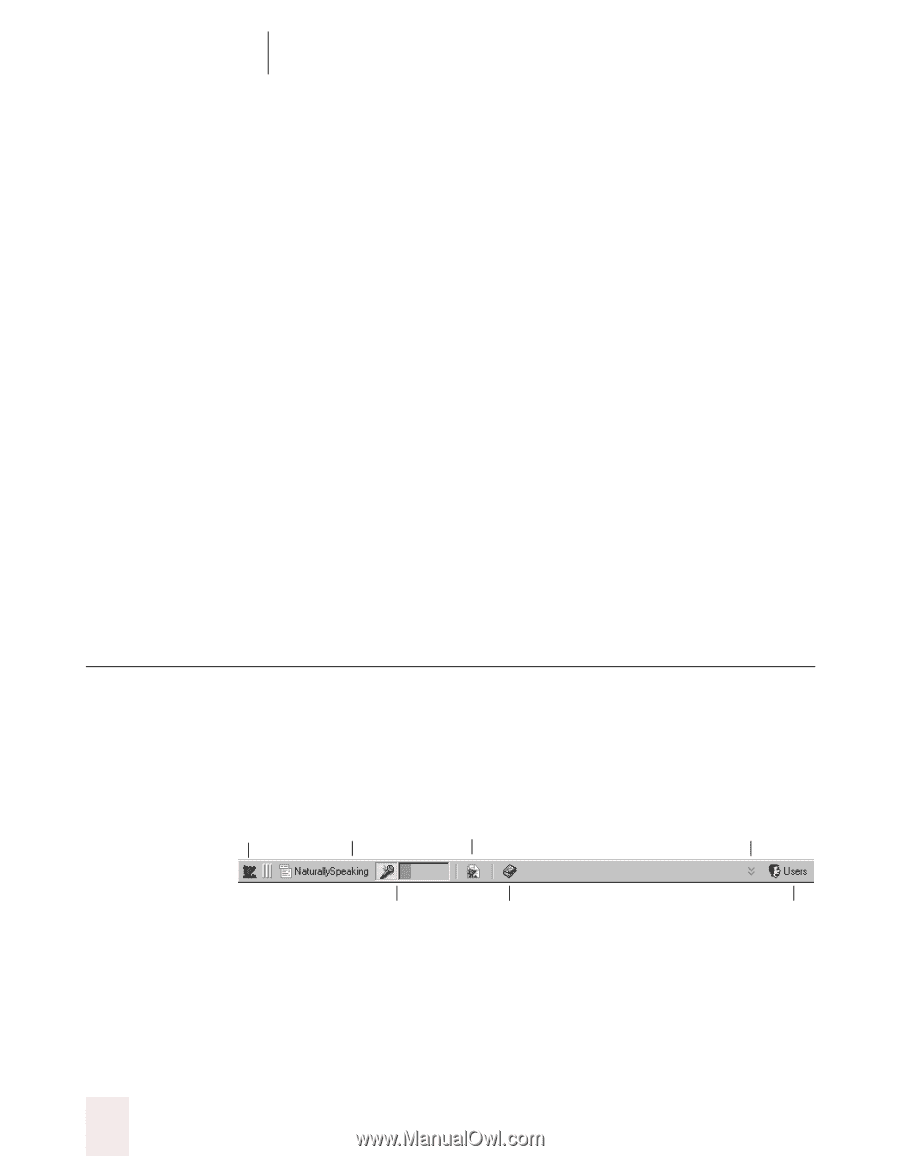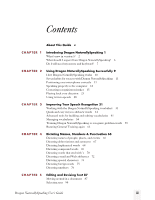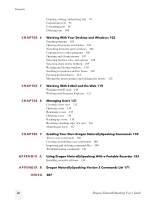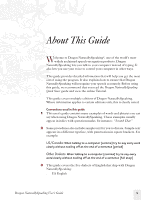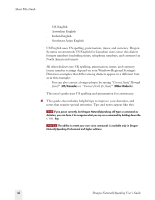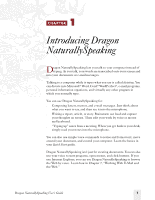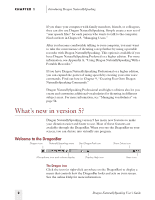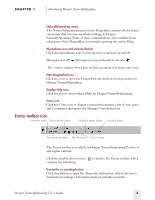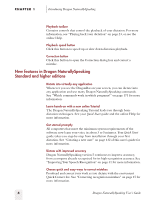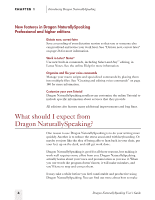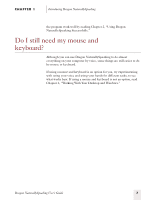Sony ICD-BP150VTP Dragon Naturally Speaking 5 Users Guide - Page 8
What’s new in version 5
 |
View all Sony ICD-BP150VTP manuals
Add to My Manuals
Save this manual to your list of manuals |
Page 8 highlights
CHAPTER 1 Introducing Dragon NaturallySpeaking If you share your computer with family members, friends, or colleagues, they can also use Dragon NaturallySpeaking. Simply create a new set of "user speech files" for each person who wants to talk to the computer. Find out how in Chapter 8, "Managing Users." After you become comfortable talking to your computer, you may want to take the convenience of dictating a step further by using a portable recorder with Dragon NaturallySpeaking. This option is available if you have Dragon NaturallySpeaking Preferred or a higher edition. For more information, see Appendix A, "Using Dragon NaturallySpeaking With a Portable Recorder." If you have Dragon NaturallySpeaking Professional or a higher edition, you can expand the power of using speech by creating your own voice commands. Find out how in Chapter 9, "Creating Your Own Dragon NaturallySpeaking Commands." Dragon NaturallySpeaking Professional and higher editions also let you create and customize additional vocabularies for dictating in different subject areas. For more information, see "Managing vocabularies" on page 54. What's new in version 5? Dragon NaturallySpeaking version 5 has many new features to make your dictation easier and faster to use. Most of these features are available through the DragonBar. When you see the DragonBar on your screen, you can dictate into virtually any program. Welcome to the DragonBar Dragon icon NaturallySpeaking menu Start DragonPad icon Show Extras icon Microphone icon and volume display Display Help icon Users icon The Dragon icon Click the icon (or right-click anywhere on the DragonBar) to display a menu that controls how the DragonBar looks and acts on your screen. See the online Help for more information. 2 Dragon NaturallySpeaking User's Guide