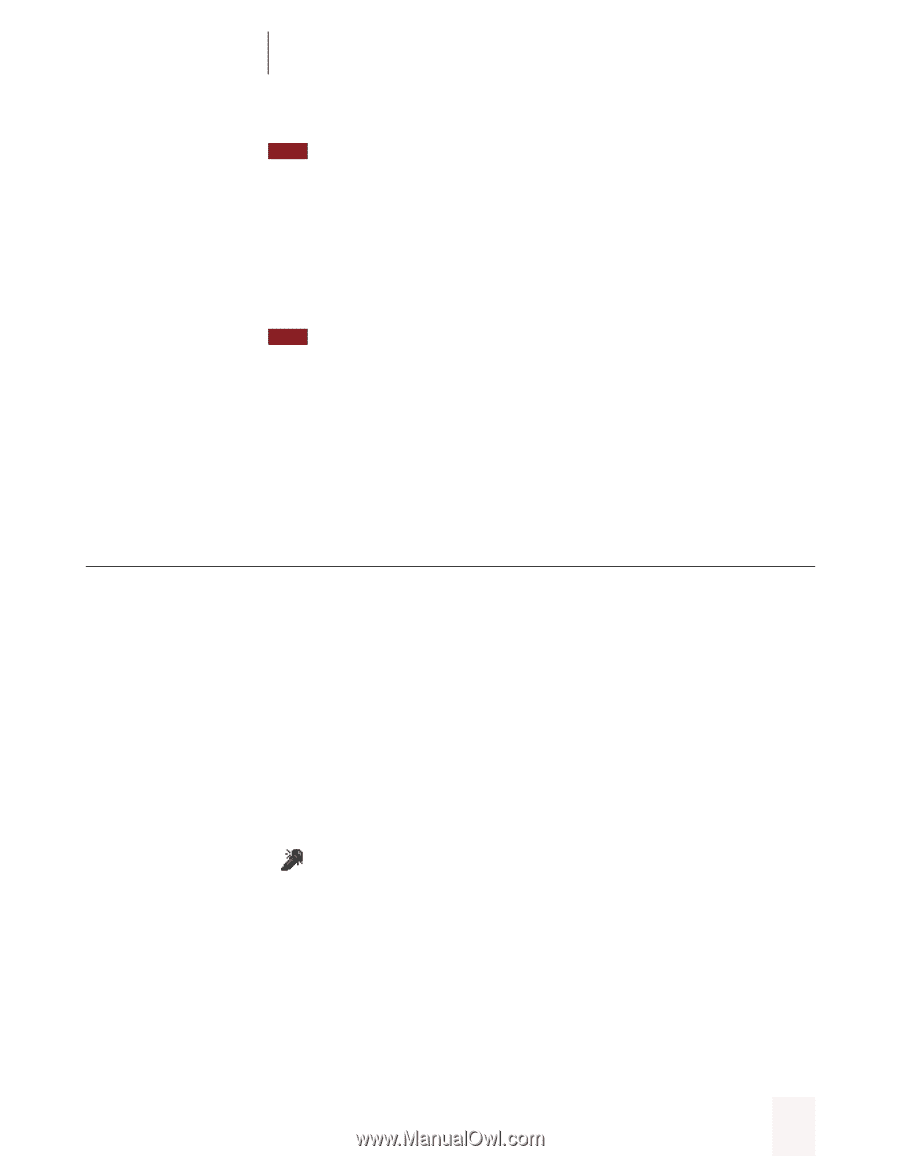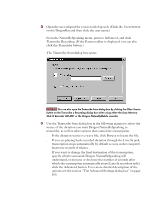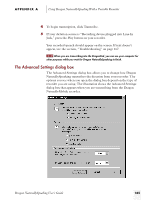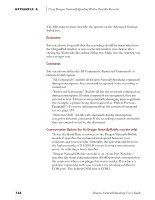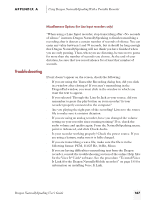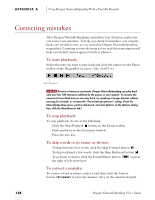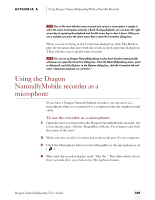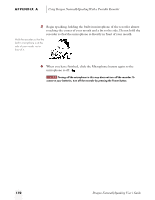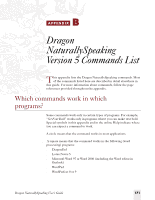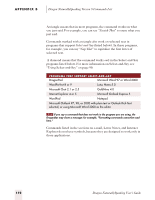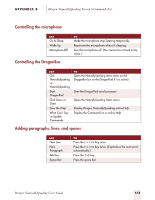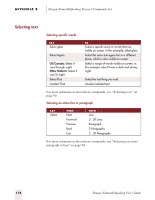Sony ICD-BP150VTP Dragon Naturally Speaking 5 Users Guide - Page 175
Using the Dragon NaturallyMobile recorder as a microphone
 |
View all Sony ICD-BP150VTP manuals
Add to My Manuals
Save this manual to your list of manuals |
Page 175 highlights
APPENDIX A Using Dragon NaturallySpeaking With a Portable Recorder TIP One of the most effective ways to proof and correct a transcription is simply to select the entire transcription and play it back. During playback, you can press the right arrow key to speed up the playback and the left arrow key to slow it down. When you see a mistake, just press the down arrow key to open the Correction dialog box. When you are working in the Correction dialog box, click Play Back to play the dictation that goes with the words in the Correction dialog box. Then edit the text to match what you said. TIP You can set up Dragon NaturallySpeaking to play back dictation automatically whenever you open the Correction dialog box. From the NaturallySpeaking menu, point to Advanced, and click Options. In the Options dialog box, click the Correction tab and select "Automatic playback on correction." Using the Dragon NaturallyMobile recorder as a microphone If you have a Dragon NaturallyMobile recorder, you can use it as a microphone when it is connected to a computer with the supplied serial cable. To use the recorder as a microphone: 1 Open the user you created for the Dragon NaturallyMobile recorder, if it is not already open. (On the DragonBar click the Users button and click the name of the user.) 2 Make sure the recorder is connected to the serial port of your computer. 3 Click the Microphone button on the DragonBar so the microphone is on ( ). 4 Wait until the recorder display reads "Mic On." This takes about two or three seconds after you click on the Microphone button. Dragon NaturallySpeaking User's Guide 169