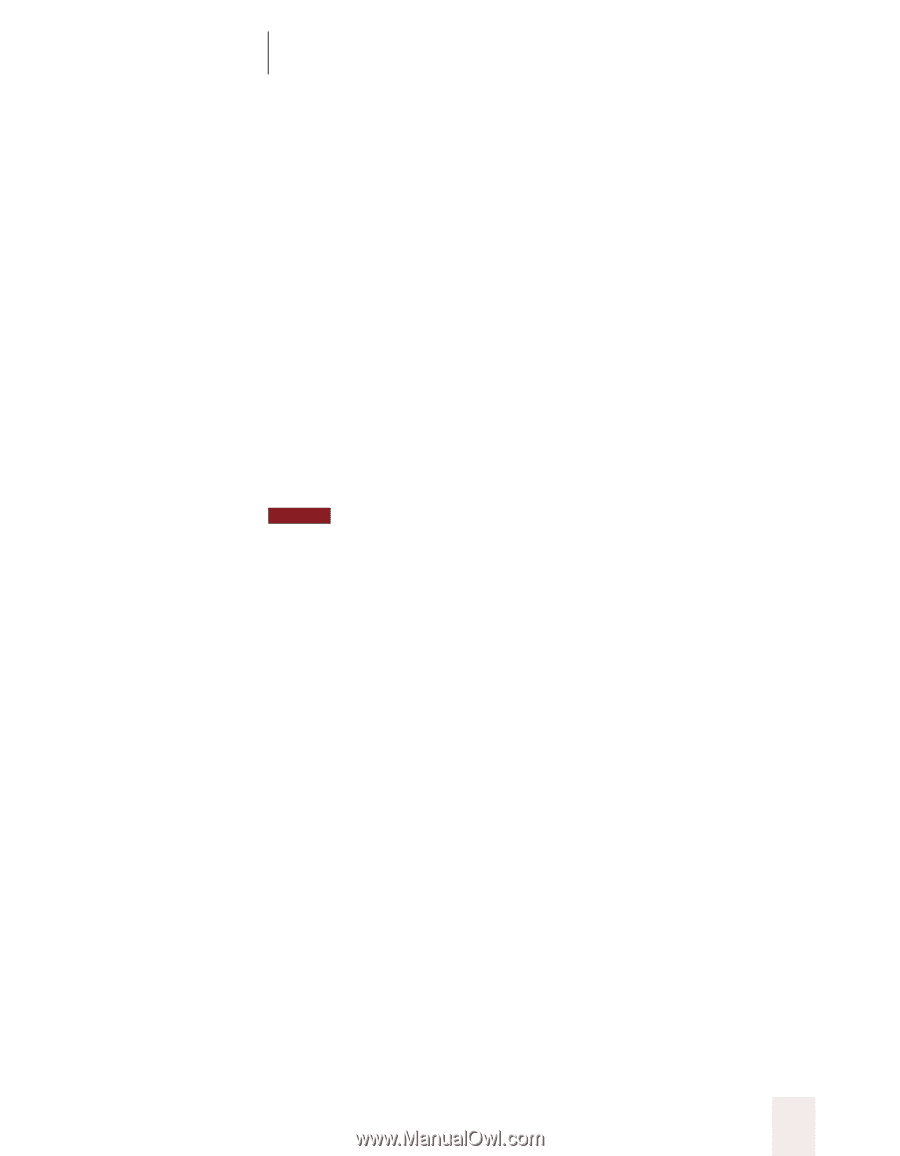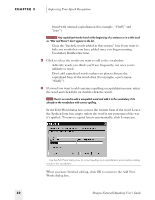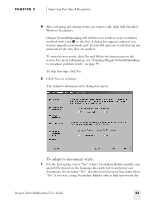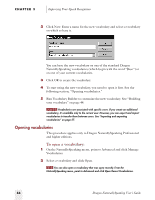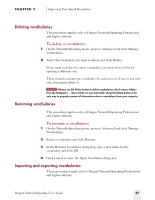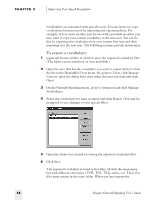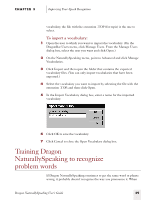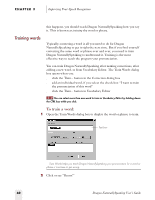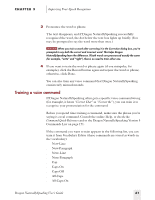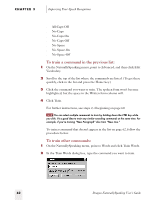Sony ICD-BP150VTP Dragon Naturally Speaking 5 Users Guide - Page 63
Deleting vocabularies, Importing and exporting vocabularies, To delete a vocabulary
 |
View all Sony ICD-BP150VTP manuals
Add to My Manuals
Save this manual to your list of manuals |
Page 63 highlights
CHAPTER 3 Improving Your Speech Recognition Deleting vocabularies This procedure applies only to Dragon NaturallySpeaking Professional and higher editions. To delete a vocabulary: 1 On the NaturallySpeaking menu, point to Advanced and click Manage Vocabularies. 2 Select the vocabulary you want to delete and click Delete. If you want to delete the open vocabulary, you must close it first by opening a different one. There must be at least one vocabulary for each user, so if you've got only one, you cannot delete it. NOTE Always use the Delete button to delete vocabularies; don't remove folders from the NatSpeak\...\Users folder on your hard disk. Using the Delete button is the only way to properly remove all information about a vocabulary from your computer. Renaming vocabularies This procedure applies only to Dragon NaturallySpeaking Professional and higher editions. To rename a vocabulary: 1 On the NaturallySpeaking menu, point to Advanced and click Manage Vocabularies. 2 Select a vocabulary and click Rename. 3 In the Rename Vocabulary dialog box, type a new name for the vocabulary and click OK. 4 Click Cancel to close the Open Vocabulary dialog box. Importing and exporting vocabularies These procedures apply only to Dragon NaturallySpeaking Professional and higher editions. Dragon NaturallySpeaking User's Guide 57