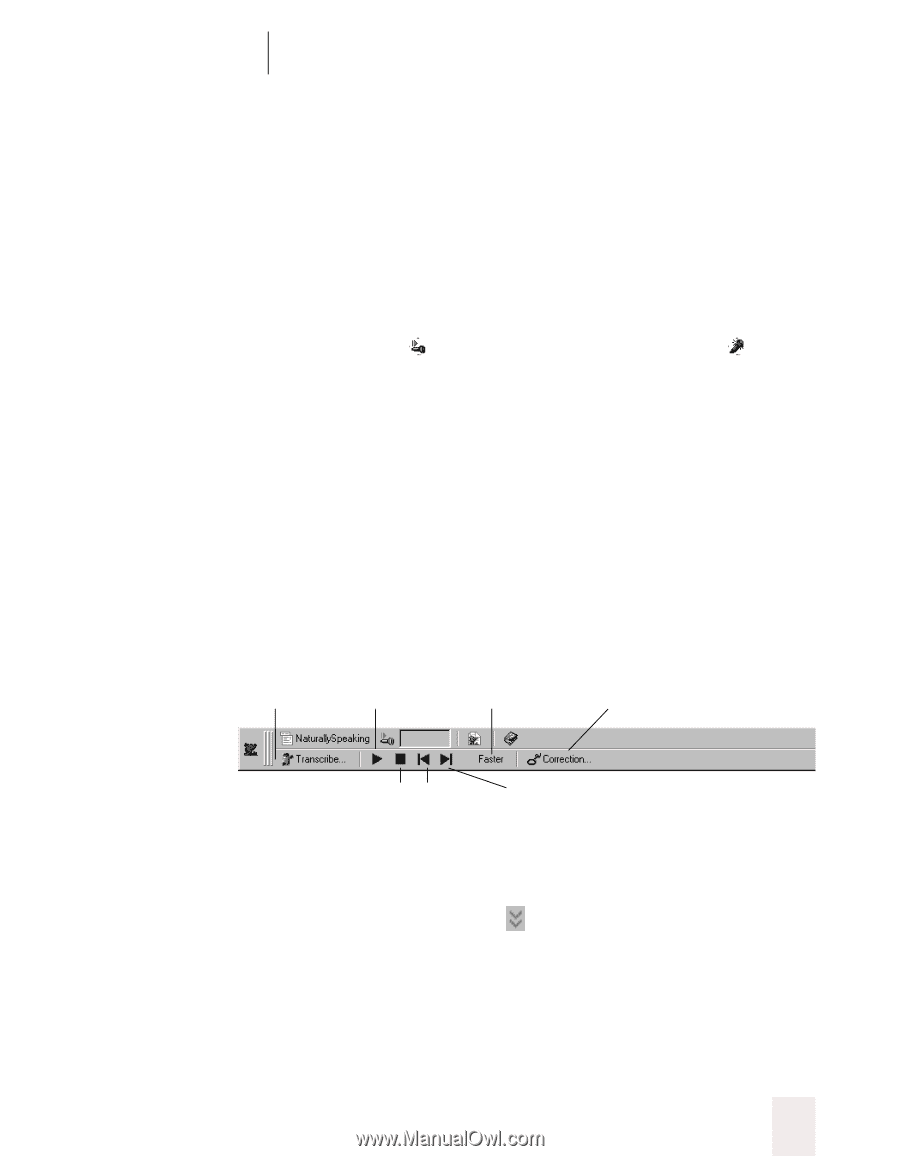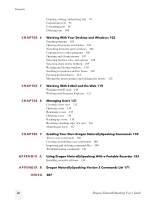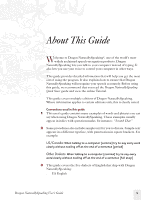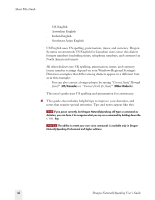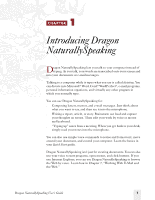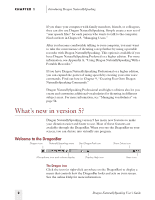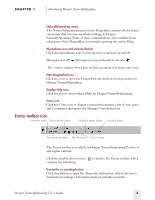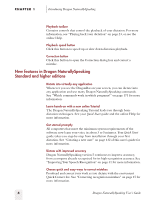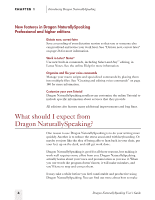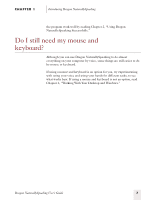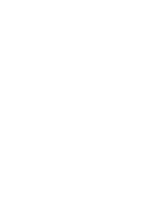Sony ICD-BP150VTP Dragon Naturally Speaking 5 Users Guide - Page 9
Extras toolbar icon, Introducing Dragon NaturallySpeaking, Dragon NaturallySpeaking User's Guide
 |
View all Sony ICD-BP150VTP manuals
Add to My Manuals
Save this manual to your list of manuals |
Page 9 highlights
CHAPTER 1 Introducing Dragon NaturallySpeaking NaturallySpeaking menu The NaturallySpeaking menu on the DragonBar contains all the menu commands that you can use while working in Dragon NaturallySpeaking. Some of these commands are also available from other parts of the DragonBar, for example opening the online Help. Microphone icon and volume display Click the microphone icon to turn speech recognition on and off. Microphone is off Microphone is on and ready to dictate The volume display shows how well the program is hearing your voice. Start DragonPad icon Click the icon to open the DragonPad, the built-in word processor for Dragon NaturallySpeaking. Display Help icon Click the icon to open online Help for Dragon NaturallySpeaking. Users icon Click the Users icon to display a menu that contains a list of your users and a command that opens the Manage Users dialog box. Extras toolbar icon Transcribe button Start playback button Playback speed button Correction button Stop playback button Skip Backward / Skip Forward The Extras toolbar is available in Dragon NaturallySpeaking Preferred and higher editions. Click the double chevron icon contains the following: to display the Extras toolbar, which Transcribe a recording button Click this button to open the Transcribe dialog box, which you use to transcribe recordings of dictation made on portable recorders. Dragon NaturallySpeaking User's Guide 3