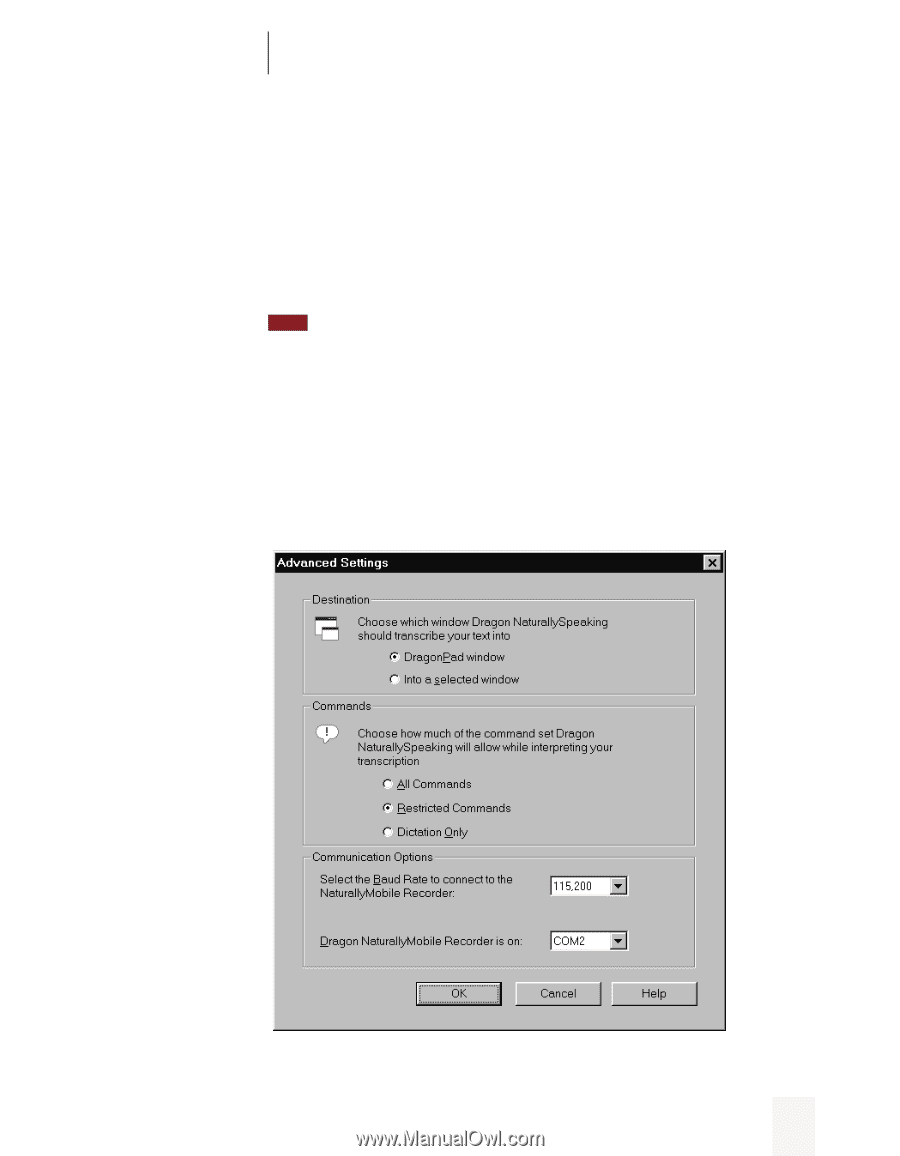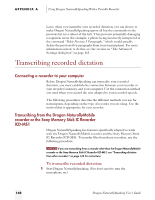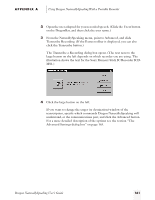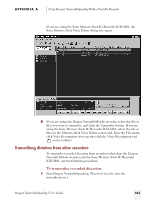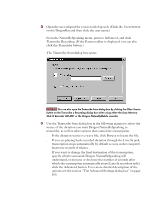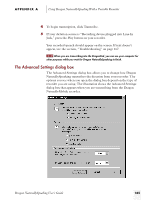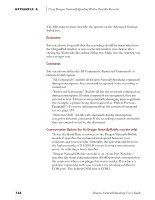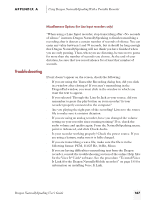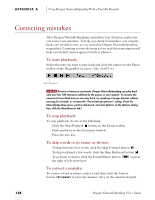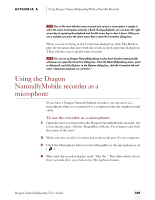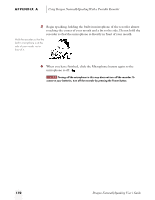Sony ICD-BP150VTP Dragon Naturally Speaking 5 Users Guide - Page 171
The Advanced Settings dialog box, options you see when you open the dialog box depend on the type
 |
View all Sony ICD-BP150VTP manuals
Add to My Manuals
Save this manual to your list of manuals |
Page 171 highlights
APPENDIX A Using Dragon NaturallySpeaking With a Portable Recorder 4 To begin transcription, click Transcribe. 5 If your dictation source is "Recording device plugged into Line-In Jack," press the Play button on your recorder. Your recorded speech should appear on the screen. If text doesn't appear, see the section, "Troubleshooting" on page 167. TIP When you are transcribing into the DragonPad, you can use your computer for other purposes while you wait for Dragon NaturallySpeaking to finish. The Advanced Settings dialog box The Advanced Settings dialog box allows you to change how Dragon NaturallySpeaking transcribes the dictation from your recorder. The options you see when you open the dialog box depend on the type of recorder you are using. The illustration shows the Advanced Settings dialog box that appears when you are transcribing from the Dragon NaturallyMobile recorder. Dragon NaturallySpeaking User's Guide 165