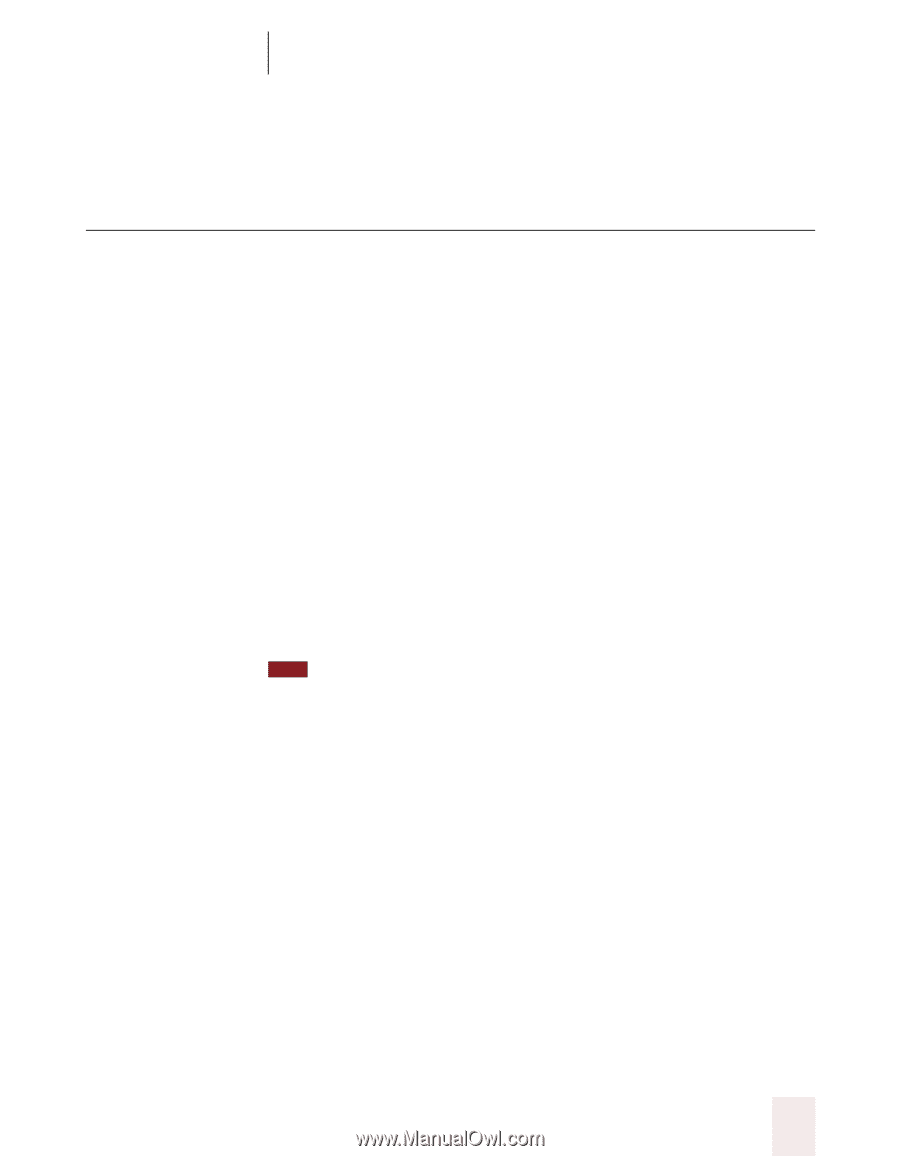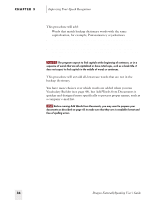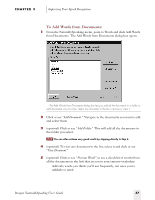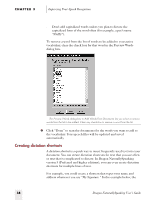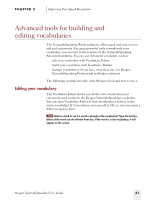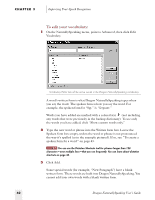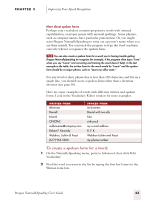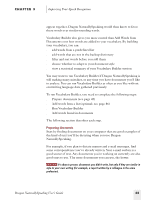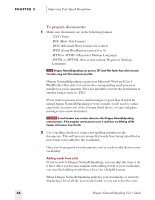Sony ICD-BP150VTP Dragon Naturally Speaking 5 Users Guide - Page 47
Advanced tools for building and editing vocabularies
 |
View all Sony ICD-BP150VTP manuals
Add to My Manuals
Save this manual to your list of manuals |
Page 47 highlights
CHAPTER 3 Improving Your Speech Recognition Advanced tools for building and editing vocabularies The NaturallySpeaking Words submenu offers quick and easy ways to add and train words. For more powerful tools to work with your vocabulary, you can turn to the features of the NaturallySpeaking Advanced submenu. You can use Advanced vocabulary tools to: s edit your vocabulary with Vocabulary Editor s build your vocabulary with Vocabulary Builder s manage vocabularies (if you have more than one, for Dragon NaturallySpeaking Professional and higher editions) The following sections describe each Advanced tool and how to use it. Editing your vocabulary The Vocabulary Editor shows you all the active words (the most commonly used words) in the Dragon NaturallySpeaking vocabulary. You can open Vocabulary Editor to find out whether a word is in the active vocabulary. If it's not there, you can add it. If it is, you can create a different spoken form. TIP Want to check to see if a word is already in the vocabulary? Type the first few letters of the word into the Written form box. If the word is in the vocabulary, it will appear on the screen. Dragon NaturallySpeaking User's Guide 41