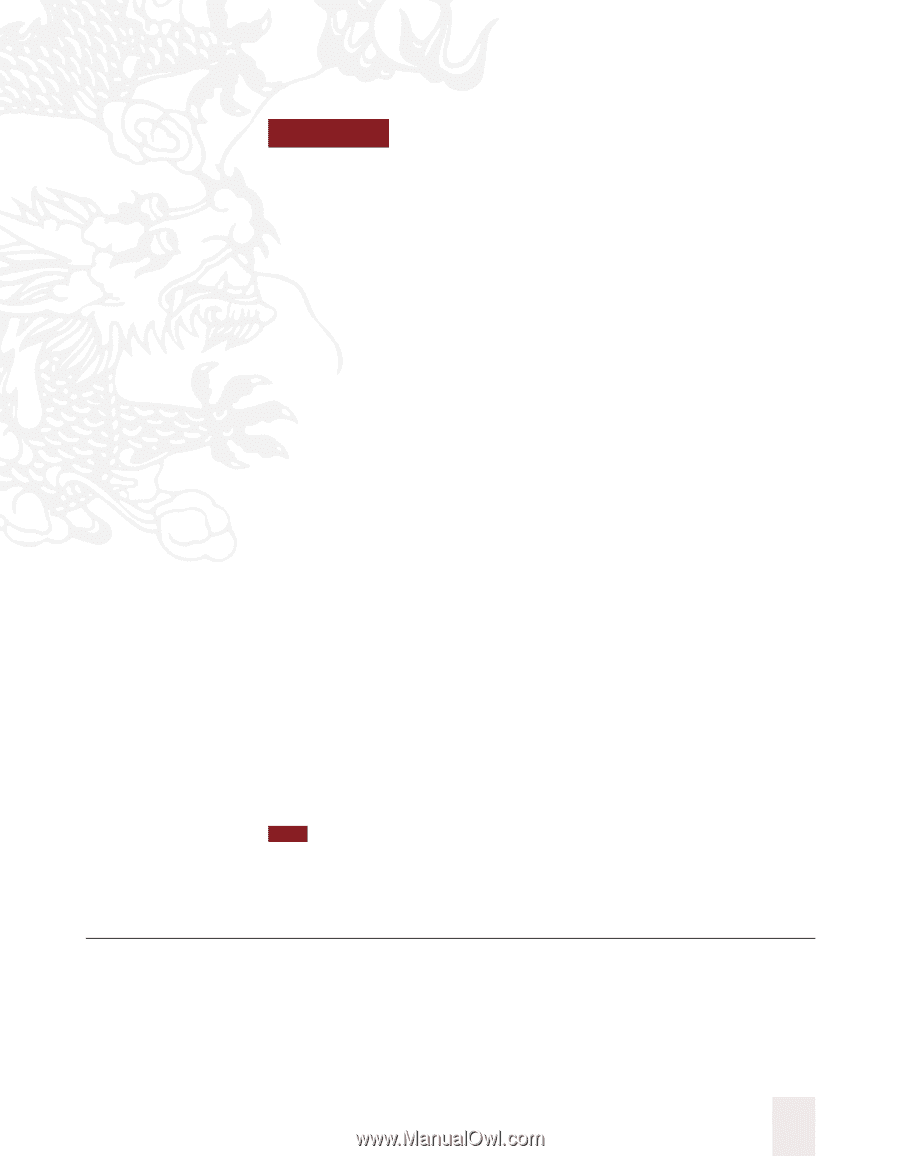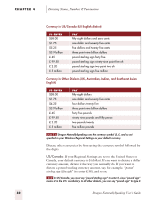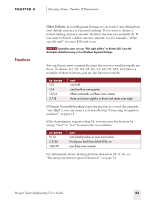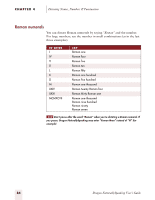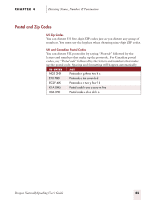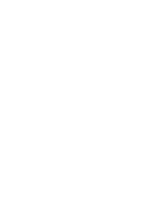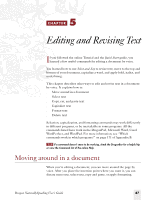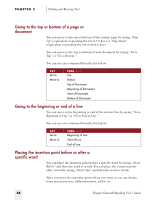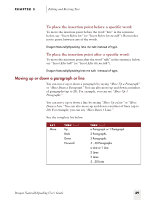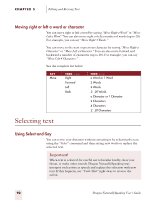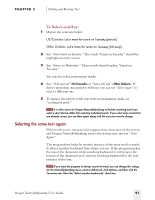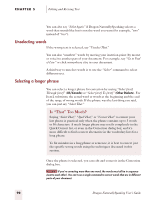Sony ICD-BP150VTP Dragon Naturally Speaking 5 Users Guide - Page 93
Editing and Revising Text, Moving around in a document
 |
View all Sony ICD-BP150VTP manuals
Add to My Manuals
Save this manual to your list of manuals |
Page 93 highlights
5 C H A P T E R Editing and Revising Text If you followed the online Tutorial and the Quick Start guide, you learned a few useful commands for editing a document by voice. You learned how to use Select-and-Say to revise text, move to the top and bottom of your document, capitalize a word, and apply bold, italics, and underlining. This chapter describes other ways to edit and revise text in a document by voice. It explains how to: s Move around in a document s Select text s Copy, cut, and paste text s Capitalize text s Format text s Delete text Selection, capitalization, and formatting commands may work differently in different programs, or be unavailable in some programs. All the commands listed here work in the DragonPad, Microsoft Word, Corel WordPerfect, and WordPad. For more information, see "Which commands work in which programs?" on page 171 of Appendix B. TIP If a command doesn't seem to be working, check the DragonBar for a helpful tip or view the Command List of the online Help. Moving around in a document When you're editing a document, you can move around the page by voice. After you place the insertion point where you want it, you can dictate more text, select text, copy and paste, or apply formatting. Dragon NaturallySpeaking User's Guide 87