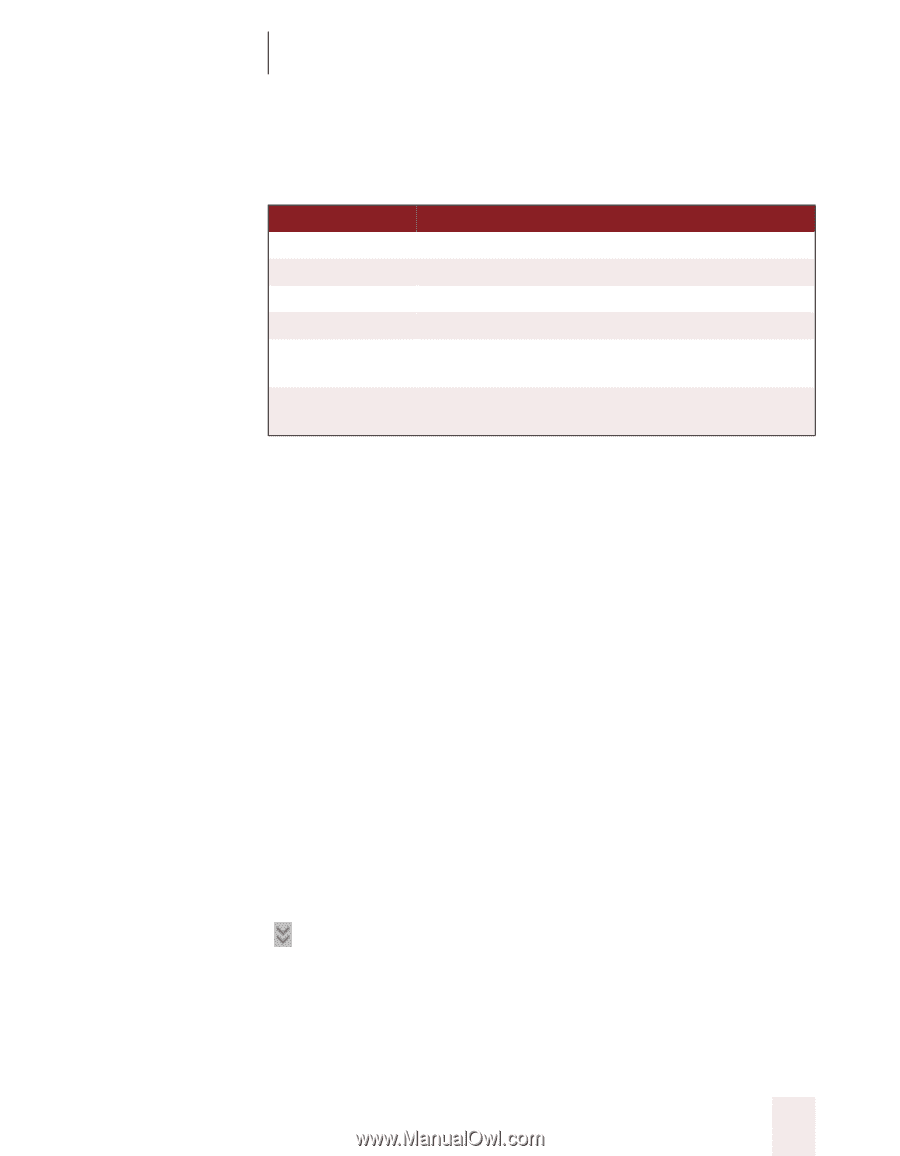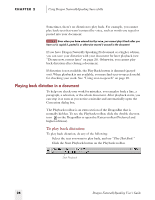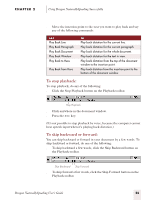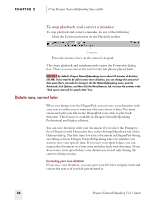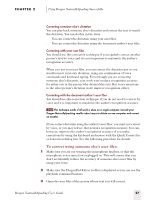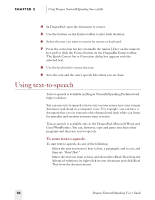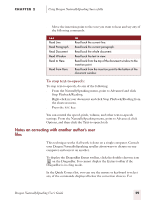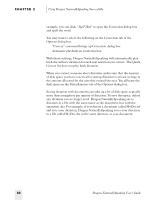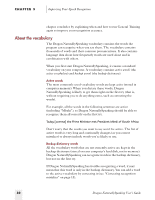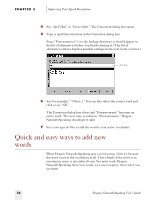Sony ICD-BP150VTP Dragon Naturally Speaking 5 Users Guide - Page 35
Notes on correcting with another author's user, files, To stop text-to-speech
 |
View all Sony ICD-BP150VTP manuals
Add to My Manuals
Save this manual to your list of manuals |
Page 35 highlights
CHAPTER 2 Using Dragon NaturallySpeaking Successfully s Move the insertion point to the text you want to hear and say any of the following commands: SAY Read Line Read Paragraph Read Document Read Window Read to Here Read from Here TO Read back the current line. Read back the current paragraph. Read back the whole document. Read back the text in view. Read back from the top of the document window to the insertion point. Read back from the insertion point to the bottom of the document window. To stop text-to-speech: To stop text-to-speech, do any of the following: s From the NaturallySpeaking menu, point to Advanced and click Stop Playback/Reading. s Right-click in your document and click Stop Playback/Reading from the shortcut menu. s Press the ESC key. You can control the speed, pitch, volume, and other text-to-speech settings. From the NaturallySpeaking menu, point to Advanced, click Options, and then click the Text-to-speech tab. Notes on correcting with another author's user files This technique works if all work is done on a single computer. Consult your Dragon NaturallySpeaking reseller about ways to dictate on one computer and correct on another. To display the DragonBar Extras toolbar, click the double chevron icon on the DragonBar. You cannot display the Extras toolbar if the DragonBar is in cling mode. In the Quick Correct list, you can use the mouse or keyboard to select any of the commands displayed below the correction choices. For Dragon NaturallySpeaking User's Guide 29