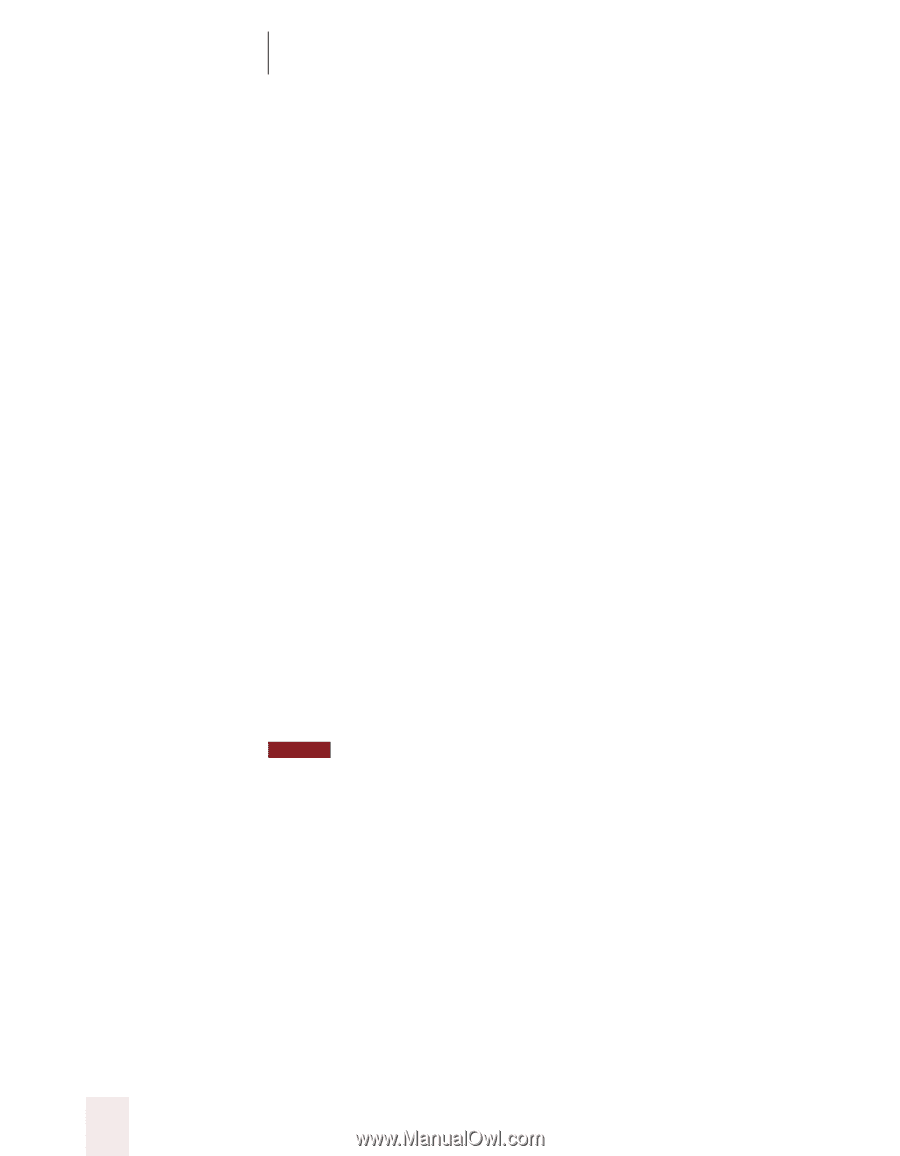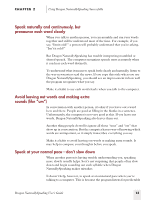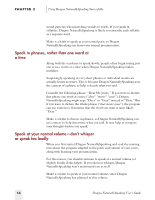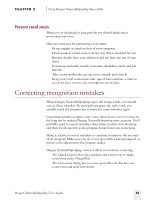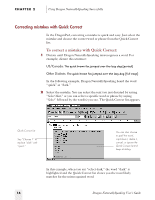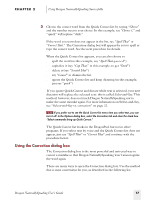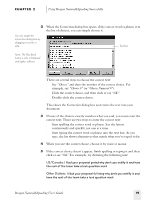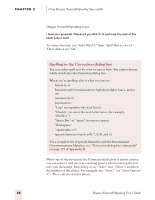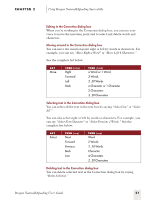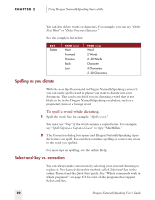Sony ICD-BP150VTP Dragon Naturally Speaking 5 Users Guide - Page 24
To open the Correction dialog box, To correct a word or phrase, Dragon NaturallySpeaking User's Guide
 |
View all Sony ICD-BP150VTP manuals
Add to My Manuals
Save this manual to your list of manuals |
Page 24 highlights
CHAPTER 2 Using Dragon NaturallySpeaking Successfully To open the Correction dialog box: s When the Quick Correct list is open, say "Spell That" or "Correct That." This method works only in the DragonPad. s To correct a mistake immediately after it appears, say "Spell That" or "Correct That." This method works in any program. s Say "Correct" and then the word or phrase that you see on the screen. This method works in Select-and-Say applications (see page 171). s You can also correct a longer phrase by saying "Correct [text] Through [text]" (US/Canada) or "Correct [text] To [text]" (Other Dialects). For [text], substitute the actual word or words at the beginning and the end of the phrase you want (they must be visible on the screen). For example, if you want to correct "it was a dark and stormy night," you can say "Correct it was through night" (US/Canada) or "Correct it was to night" (Other Dialects). This method works in Select-and-Say applications (see page 171). s Select text and say "Spell That" or "Correct That." This method works in Select-and-Say applications (see page 171). s Press the correction keyboard shortcut, the minus (-) key on the numeric keypad. This opens the Correction dialog box with the last thing you said, the selection, or the words preceding or following the insertion point. s Say "Spell" to open the Correction dialog box with no text in it. This allows you to spell a word for the first time. For more information, see "Spelling as you dictate" on page 22. NOTE If you're correcting more than one word, the words must all be in sequence (next to each other). You cannot use a single command to correct words that are in different parts of your document. Some people prefer to correct the mistakes in their documents by using the mouse and keyboard. You can use your mouse to select the wrong words (or simply place your insertion point somewhere in the mistake), and then press the minus (-) key on the numeric keypad to open the Correction dialog box. To correct a word or phrase: 1 Open the Correction dialog box. 18 Dragon NaturallySpeaking User's Guide