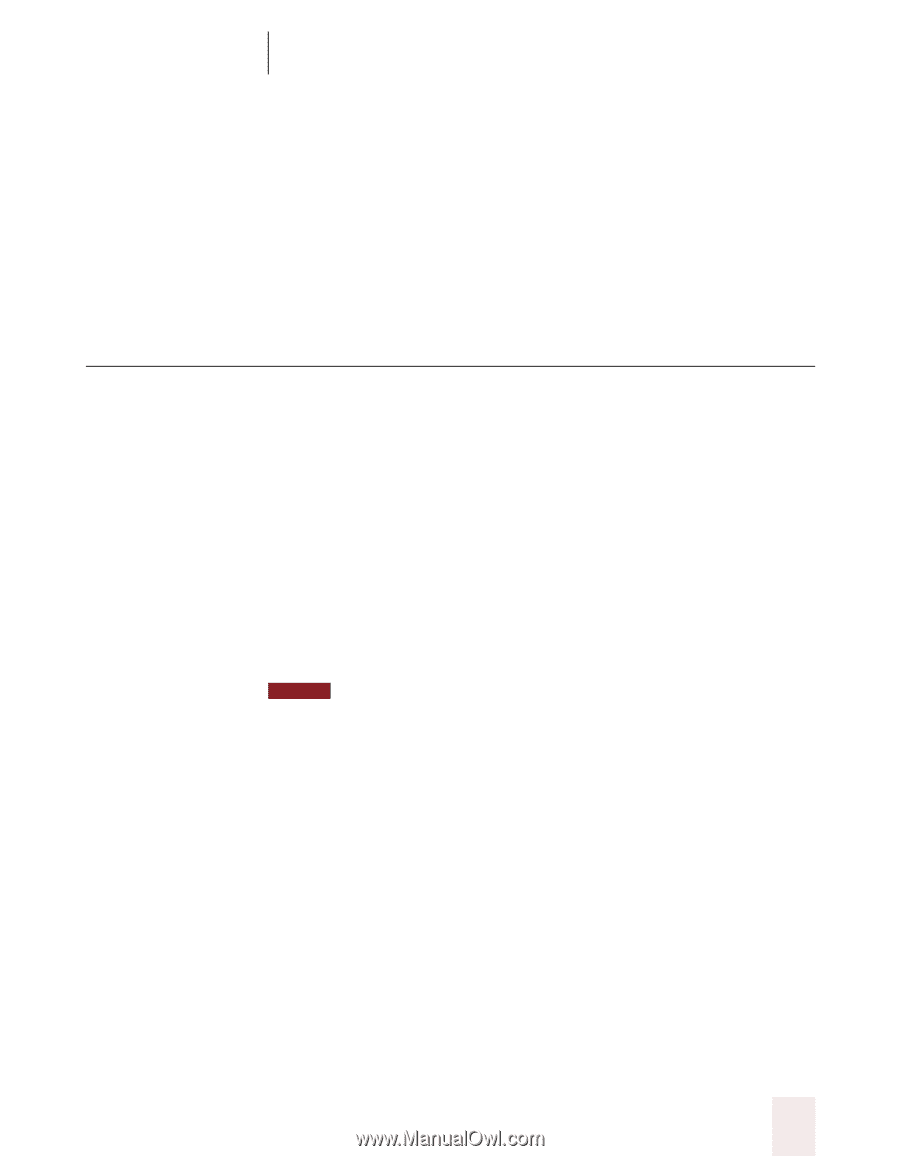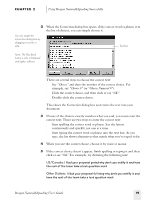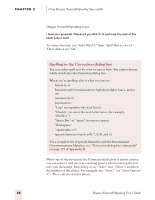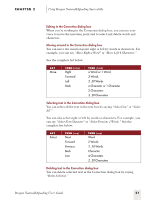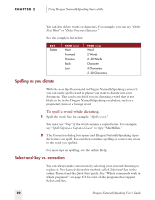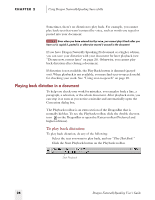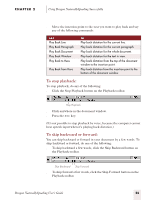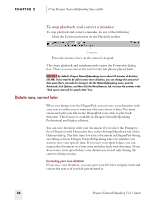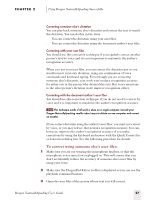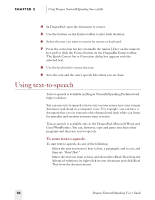Sony ICD-BP150VTP Dragon Naturally Speaking 5 Users Guide - Page 29
Playing back your dictation
 |
View all Sony ICD-BP150VTP manuals
Add to My Manuals
Save this manual to your list of manuals |
Page 29 highlights
CHAPTER 2 Using Dragon NaturallySpeaking Successfully Selecting text and dictating over it, however, will not correct speechrecognition errors. Only by using the Quick Correct list or the Correction dialog box can you teach Dragon NaturallySpeaking not to make the same mistakes again. For information on using Select-and-Say to revise your dictation, see "Using Select-and-Say" on page 90. Playing back your dictation Dictation playback is available in Dragon NaturallySpeaking Preferred and higher editions. Playback commands work in the DragonPad, Microsoft Word 97 and 2000, Corel WordPerfect 8 and 9, and Lotus Notes. Although Dragon NaturallySpeaking never makes a spelling mistake, the mistakes it does make can be challenging to find and fix. Sometimes, what the program types looks very different from what you actually said. To make correcting mistakes easier, Dragon NaturallySpeaking records your voice as you dictate. You can play back your voice whenever you cannot tell by looking at your document what you originally said. NOTE Unless you have Dragon NaturallySpeaking Professional or a higher edition, playback is available only until you close a document. After you close a document, Dragon NaturallySpeaking deletes the recorded dictation for that document. See page 26 for information on saving dictation for later correction (Professional and higher editions). Playing back dictation in the Correction dialog box When you're working in the Correction dialog box, click the Play Back button or say "Play Back" to play the dictation that goes with the words you're correcting. Then edit the text to match what you said. You can set up Dragon NaturallySpeaking to play back dictation automatically whenever you open the Correction dialog box. On the NaturallySpeaking menu, point to Advanced, click Options, and then click the Correction tab. Select "Automatic playback on correction." Dragon NaturallySpeaking User's Guide 23