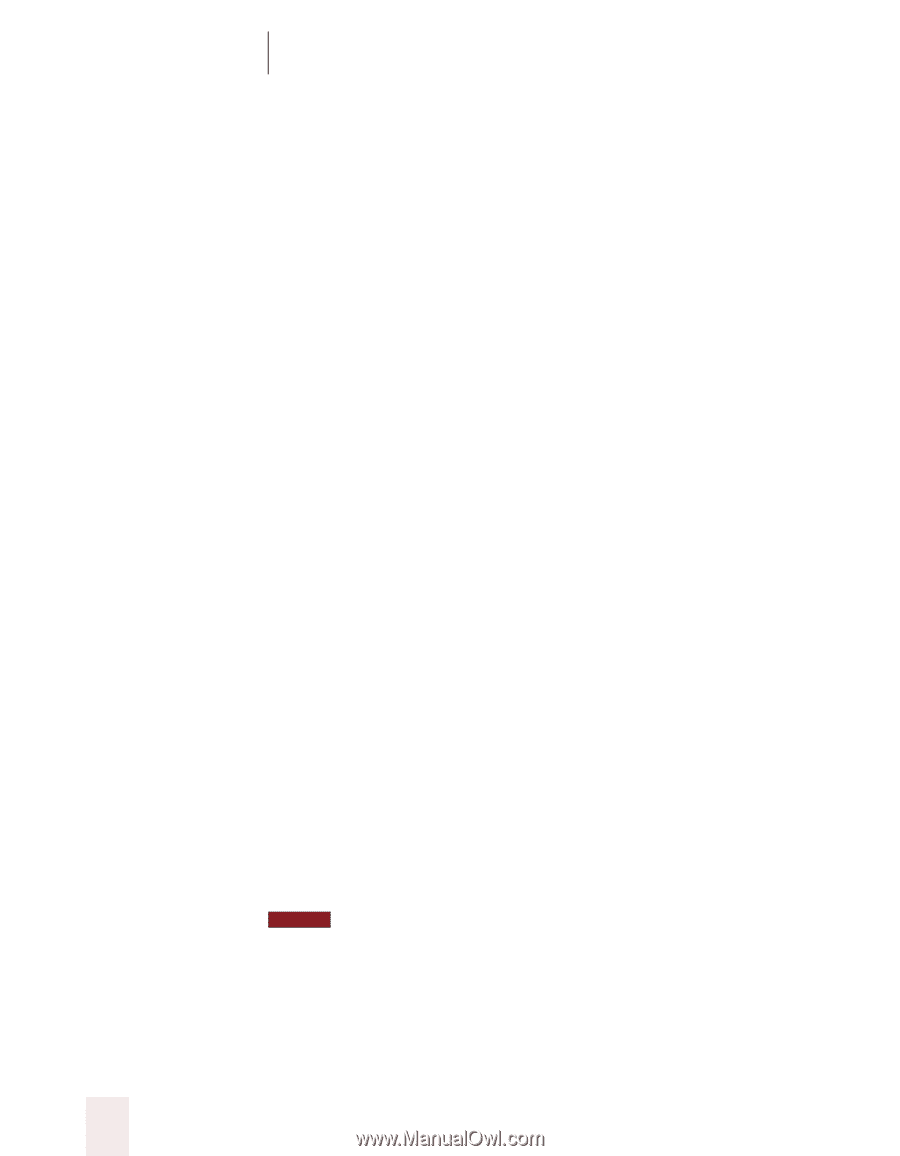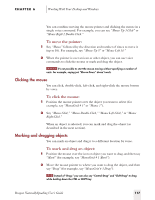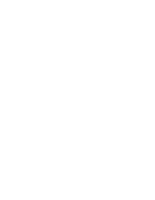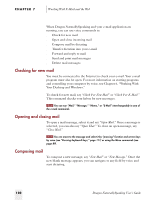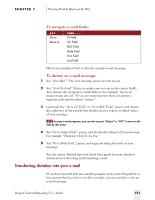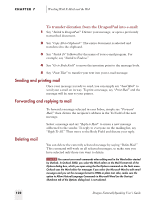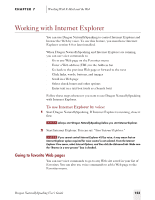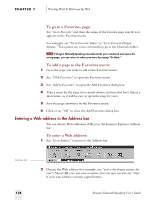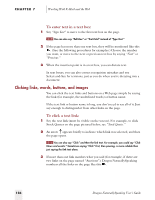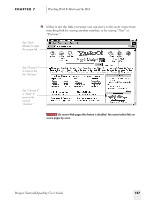Sony ICD-BP150VTP Dragon Naturally Speaking 5 Users Guide - Page 128
Sending and printing mail, Forwarding and replying to mail, Deleting mail
 |
View all Sony ICD-BP150VTP manuals
Add to My Manuals
Save this manual to your list of manuals |
Page 128 highlights
CHAPTER 7 Working With E-Mail and the Web To transfer dictation from the DragonPad into e-mail: 1 Say "Switch to DragonPad." Dictate your message, or open a previously transcribed document. 2 Say "Copy All to Clipboard." The entire document is selected and transferred to the clipboard. 3 Say "Switch To" followed by the name of your e-mail program. For example, say "Switch to Eudora." 4 Say "Go to Body Field" to move the insertion point to the message body. 5 Say "Paste That" to transfer your text into your e-mail message. Sending and printing mail Once your message is ready to send, you can simply say "Send Mail" to send your e-mail on its way. To print a message, say "Print Mail" and the message will be sent to your printer. Forwarding and replying to mail To forward a message selected in your Inbox, simply say "Forward Mail," then dictate the recipient's address in the To Field of the new message. Deleting mail Select a message and say "Reply to Mail" to create a new message addressed to the sender. To reply to everyone on the mailing list, say "Reply To All." Then move to the Body Field and dictate your reply. You can delete the currently selected message by saying "Delete Mail." This command will work on all selected messages, so make sure you have selected only those you want to delete. NOTE You cannot use e-mail commands when editing mail in the Word editor started by Outlook. In Outlook 2000, you select the Word editor on the Mail Format tab of the Options dialog box, which you open using the the Options command on the Tools menu. Outlook uses the Word editor for messages if you select Use Microsoft Word to edit email messages and you set the message format to HTML or plain text. Also, make sure the option to Allow Natural Language Commands in Microsoft Word (on the Startup/ Shutdown tab of the Options dialog box) is not selected. 122 Dragon NaturallySpeaking User's Guide