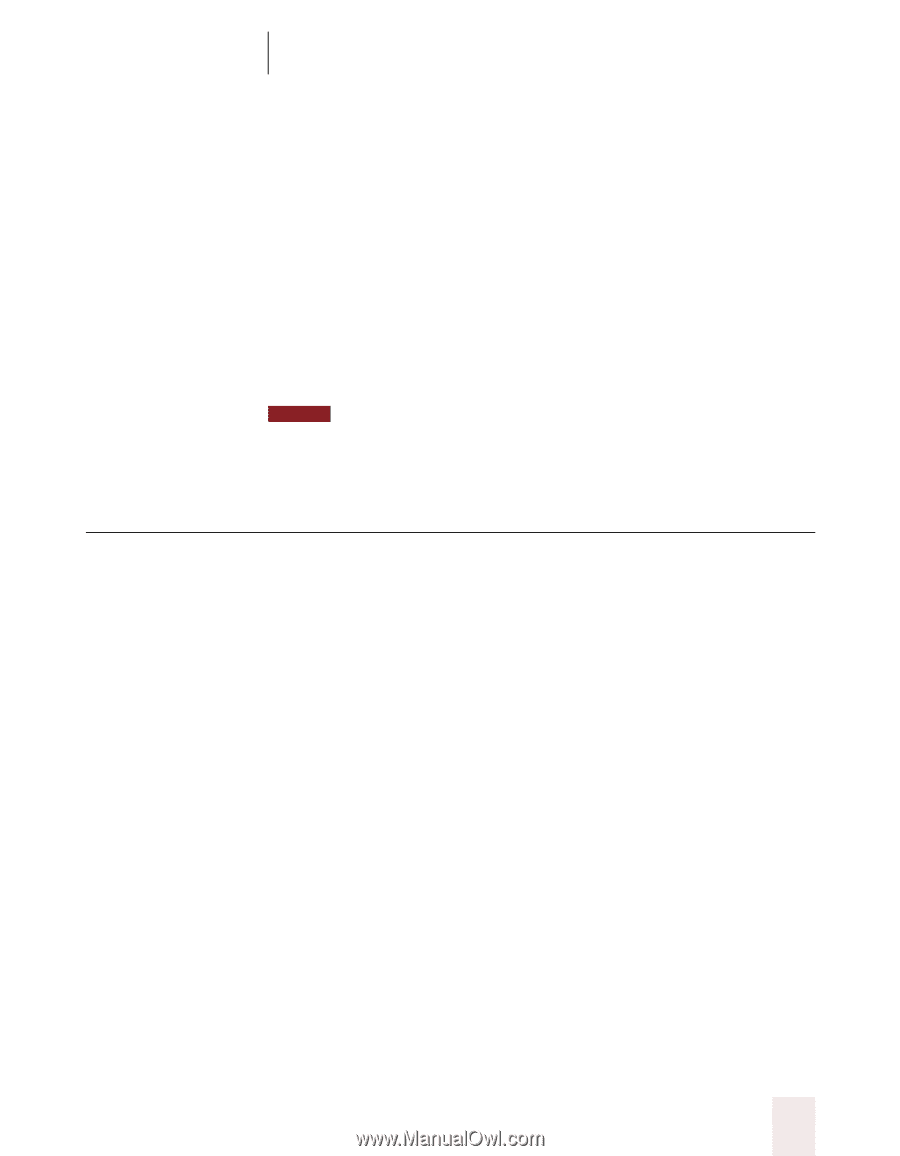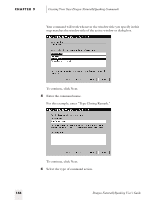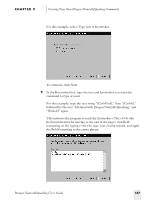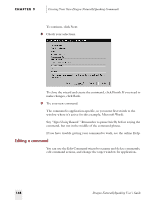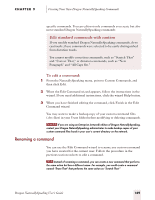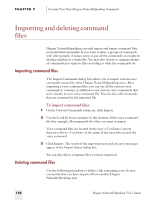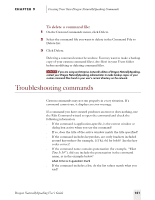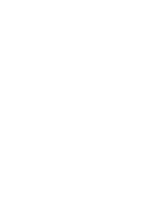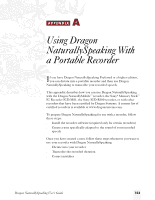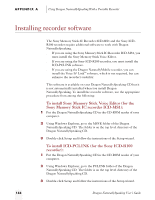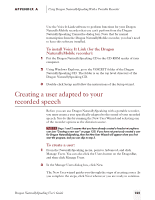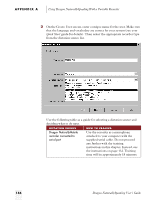Sony ICD-BP150VTP Dragon Naturally Speaking 5 Users Guide - Page 157
Troubleshooting commands
 |
View all Sony ICD-BP150VTP manuals
Add to My Manuals
Save this manual to your list of manuals |
Page 157 highlights
CHAPTER 9 Creating Your Own Dragon NaturallySpeaking Commands To delete a command file: 1 On the Custom Commands menu, click Delete. 2 Select the command file you want to delete in the Command File to Delete list. 3 Click Delete. Deleting a command cannot be undone. You may want to make a backup copy of your custom command files (.dvc files) in your Users folder before modifying or deleting command files. NOTE If you are using an Enterprise (network) edition of Dragon NaturallySpeaking, contact your Dragon NaturallySpeaking administrator to make backup copies of your custom command files found in your user's current directory on the network. Troubleshooting commands Custom commands may not run properly in every situation. If a command cannot run, it displays an error message. If a command you have created produces an error or does nothing, use the Edit Command wizard to open the command and check the following information: s If the command is application-specific, is the correct window or dialog box active when you say the command? s If so, does the title of the active window match the title specified? s If the command includes keystrokes, are curly brackets included around keystrokes (for example, {CTRL+b} for bold)? Are the key codes correct? s If the command name contains punctuation (for example, "What Time Is It?"), did you include the punctuation in the command name, as in the example below? what time is it question mark s If the command includes a list, do the list values match what you said? Dragon NaturallySpeaking User's Guide 151