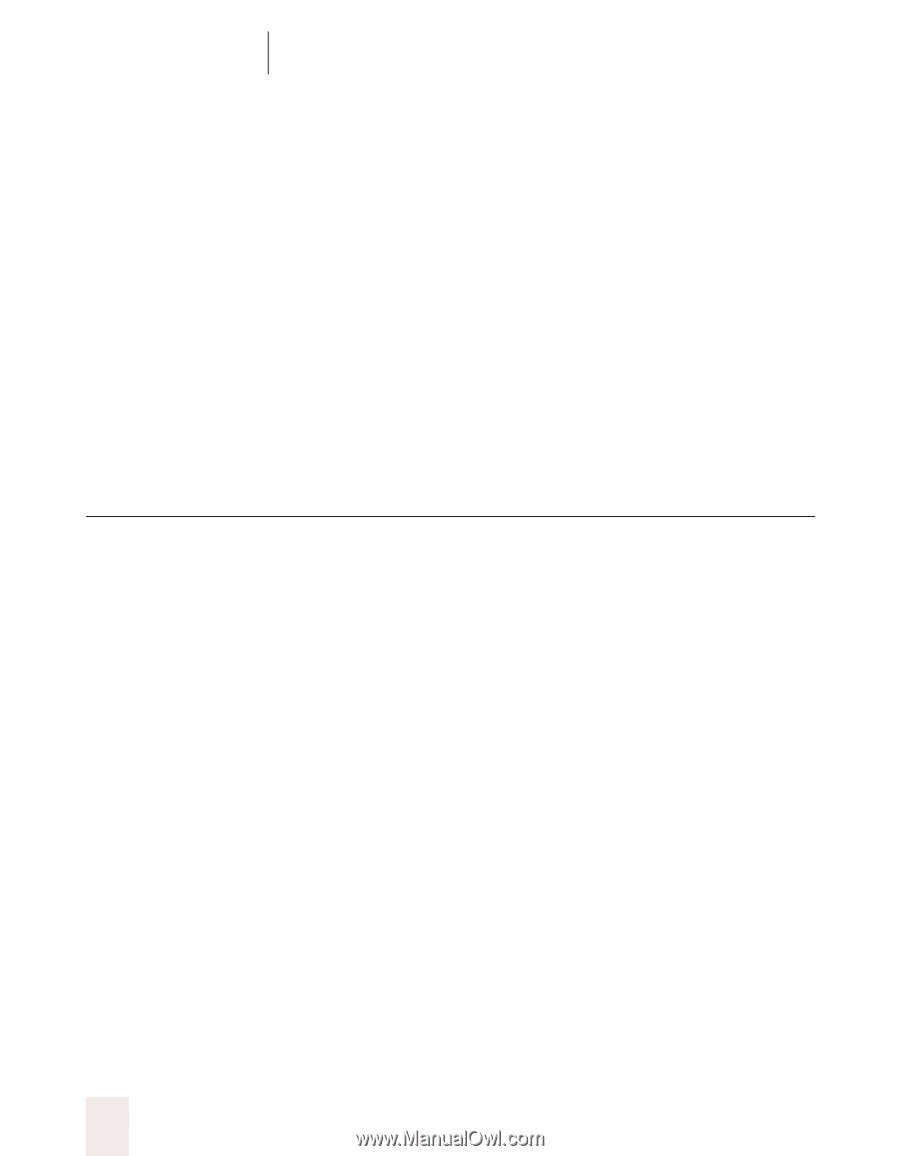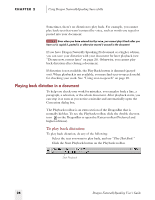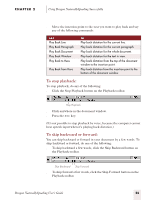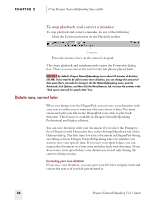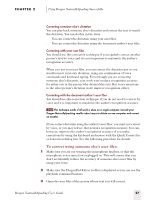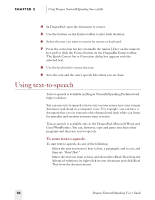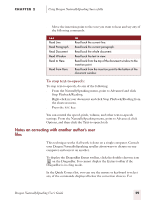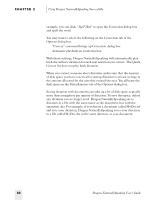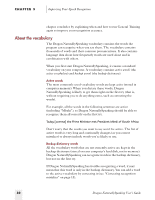Sony ICD-BP150VTP Dragon Naturally Speaking 5 Users Guide - Page 34
Using text-to-speech
 |
View all Sony ICD-BP150VTP manuals
Add to My Manuals
Save this manual to your list of manuals |
Page 34 highlights
CHAPTER 2 Using Dragon NaturallySpeaking Successfully 4 In DragonPad, open the document to correct. 5 Use the buttons on the Extras toolbar to play back dictation. 6 Select the text you want to correct by mouse or keyboard. 7 Press the correction hot key (normally the minus [-] key on the numeric key pad) or click the Correct button on the DragonBar Extras toolbar. The Quick Correct list or Correction dialog box appears with the selected text. 8 Use the keyboard to correct the text. 9 Save the text and the user's speech files when you are done. Using text-to-speech Text-to-speech is available in Dragon NaturallySpeaking Preferred and higher editions. You can use text-to-speech to have text on your screen (not your current dictation) read aloud in a computer voice. For example, you can have a document that you (or someone else) dictated read back while you listen for mistakes and sections you may want to revise. Text-to-speech is available only in the DragonPad, Microsoft Word, and Corel WordPerfect. You can, however, copy and paste text from other programs and then use text-to-speech. To start text-to-speech: To start text-to-speech, do any of the following: s Select the text you want to hear (a line, a paragraph, and so on), and then say "Read That." s Select the text you want to hear, and then select Read That from the Advanced submenu (or right-click in your document and click Read That from the shortcut menu). 28 Dragon NaturallySpeaking User's Guide