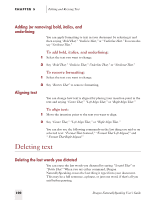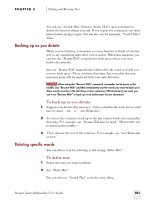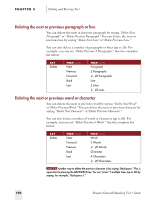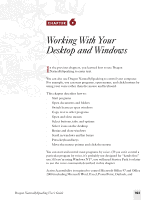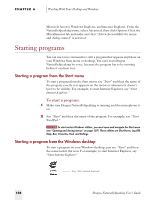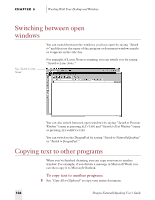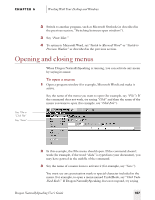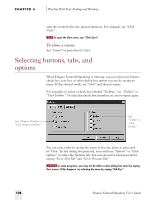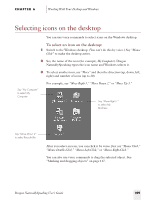Sony ICD-BP150VTP Dragon Naturally Speaking 5 Users Guide - Page 110
Starting programs
 |
View all Sony ICD-BP150VTP manuals
Add to My Manuals
Save this manual to your list of manuals |
Page 110 highlights
CHAPTER 6 Working With Your Desktop and Windows Microsoft Access), Windows Explorer, and Internet Explorer. From the NaturallySpeaking menu, select Advanced, then click Options. Click the Miscellaneous tab and make sure that "Active Accessibility for menu and dialog control" is selected. Starting programs You can use voice commands to start a program that appears anywhere on your Windows Start menu or desktop. You can't start Dragon NaturallySpeaking by voice, because the program has to be running before it can hear you. Starting a program from the Start menu To start a program from the Start menu, say "Start" and then the name of the program exactly as it appears on the menu or submenu (it doesn't have to be visible). For example, to start Internet Explorer, say "Start Internet Explorer." To start a program: 1 Make sure Dragon NaturallySpeaking is running and the microphone is on. 2 Say "Start" and then the name of the program. For example, say "Start WordPad." NOTE To start certain Windows utilities, you must open and navigate the Start menu (see "Opening and closing menus" on page 107). These utilities are Shut Down, Log Off, Help, Run, Favorites, Find, and Settings. Starting a program from the Windows desktop To start a program on your Windows desktop, just say "Start" and then the name below the icon. For example, to start Internet Explorer, say "Start Internet Explorer." Say "Start Internet Explorer" 104 Dragon NaturallySpeaking User's Guide