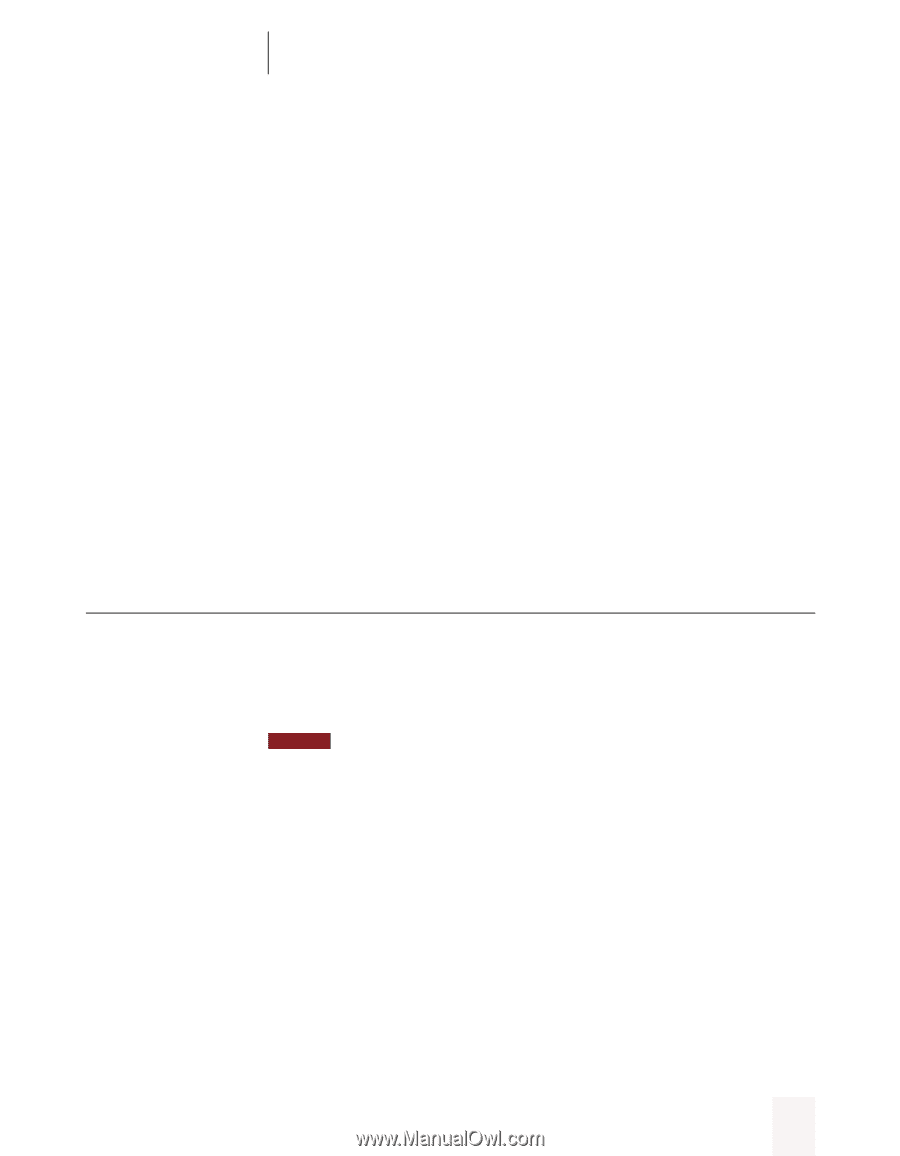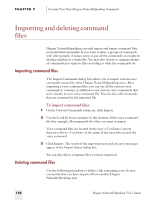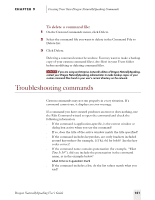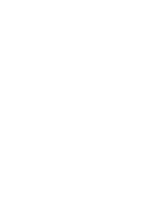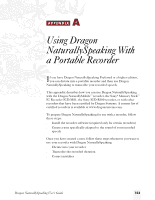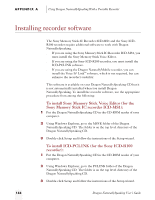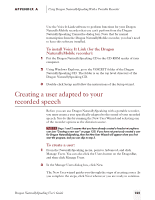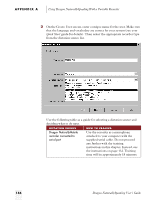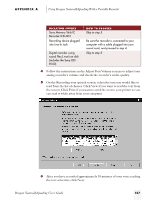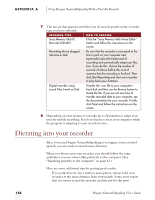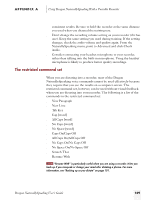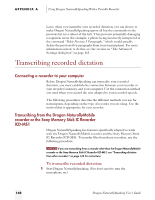Sony ICD-BP150VTP Dragon Naturally Speaking 5 Users Guide - Page 161
Creating a user adapted to your recorded speech
 |
View all Sony ICD-BP150VTP manuals
Add to My Manuals
Save this manual to your list of manuals |
Page 161 highlights
APPENDIX A Using Dragon NaturallySpeaking With a Portable Recorder Use the Voice It Link software to perform functions for your Dragon NaturallyMobile recorder that you can't perform from the Dragon NaturallySpeaking Transcribe dialog box. Note that for normal transcription from the Dragon NaturallyMobile recorder, you don't need to have this software installed. To install Voice It Link (for the Dragon NaturallyMobile recorder): 1 Put the Dragon NaturallySpeaking CD in the CD-ROM reader of your computer. 2 Using Windows Explorer, go to the VOICEIT folder of the Dragon NaturallySpeaking CD. The folder is on the top level directory of the Dragon NaturallySpeaking CD. 3 Double-click Setup and follow the instructions of the Setup wizard. Creating a user adapted to your recorded speech Before you can use Dragon NaturallySpeaking with a portable recorder, you must create a user specifically adapted to the sound of your recorded speech. You do this by running the New User Wizard and selecting one of the recorder options as the dictation source. NOTE Steps 1 and 2 assume that you have already created a headset microphone user (see "Creating a new user" on page 132). If you have not previously created a user for Dragon NaturallySpeaking, then the New User Wizard will appear when you first start the program, and you can skip to step 3. To create a user: 1 From the NaturallySpeaking menu, point to Advanced, and click Manage Users. You can also click the Users button on the DragonBar, and then click Manage Users. 2 In the Manage Users dialog box, click New. The New User wizard guides you through the steps of creating a user. As you complete the steps, click Next whenever you are ready to continue. Dragon NaturallySpeaking User's Guide 155