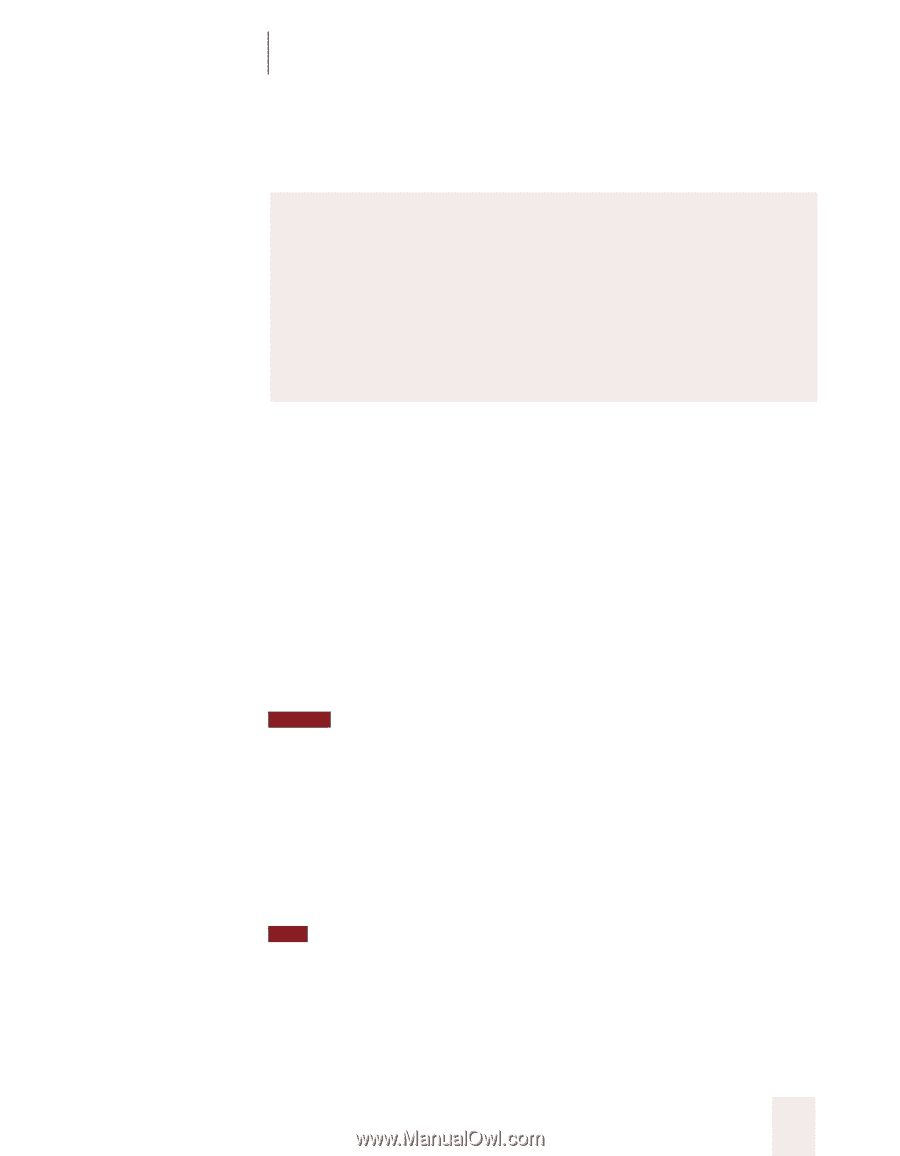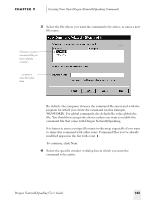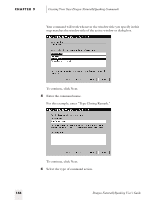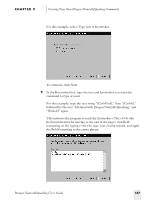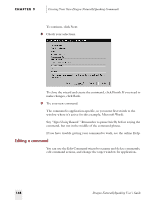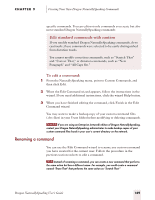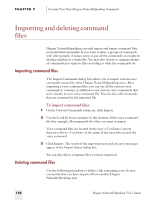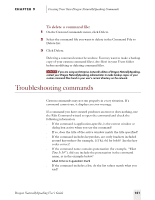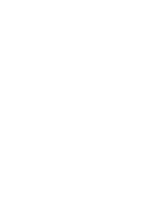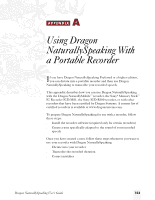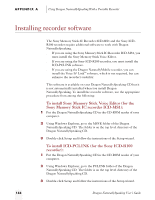Sony ICD-BP150VTP Dragon Naturally Speaking 5 Users Guide - Page 155
Renaming a command, To edit a command, Edit standard commands with caution
 |
View all Sony ICD-BP150VTP manuals
Add to My Manuals
Save this manual to your list of manuals |
Page 155 highlights
CHAPTER 9 Creating Your Own Dragon NaturallySpeaking Commands specific commands. You can edit not only commands you create but also most standard Dragon NaturallySpeaking commands. Edit standard commands with caution If you modify standard Dragon NaturallySpeaking commands, do so cautiously; these commands were selected to be easily distinguished from dictation words. You cannot modify correction commands, such as "Scratch That" and "Correct That," or dictation commands, such as "New Paragraph" and "All Caps On." To edit a command: 1 From the NaturallySpeaking menu, point to Custom Commands, and then click Edit. 2 When the Edit Command wizard appears, follow the instructions in the wizard. If you need additional instructions, click the wizard Help button. 3 When you have finished editing the command, click Finish in the Edit Command wizard. You may want to make a backup copy of your custom command files (.dvc files) in your Users folder before modifying or deleting commands. NOTE If you are using an Enterprise (network) edition of Dragon NaturallySpeaking, contact your Dragon NaturallySpeaking administrator to make backup copies of your custom command files found in your user's current directory on the network. Renaming a command You can use the Edit Command wizard to rename any custom command you have created for the current user. Follow the procedure in the previous section on how to edit a command. TIP Instead of renaming a command, you can create a new command that performs the same action but has a different name. For example, you could create a command named "Erase That" that performs the same action as "Scratch That." Dragon NaturallySpeaking User's Guide 149