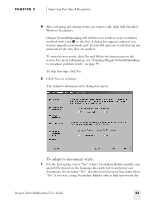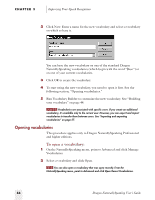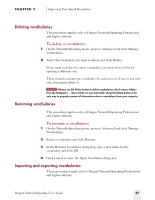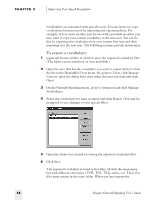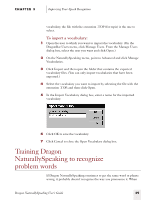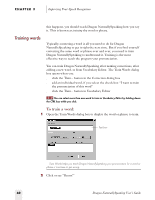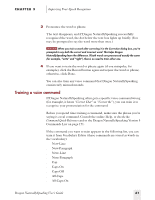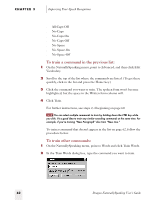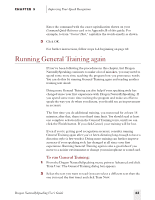Sony ICD-BP150VTP Dragon Naturally Speaking 5 Users Guide - Page 64
To export a vocabulary, Click Save.
 |
View all Sony ICD-BP150VTP manuals
Add to My Manuals
Save this manual to your list of manuals |
Page 64 highlights
CHAPTER 3 Improving Your Speech Recognition Vocabularies are associated with specific users. You can, however, copy vocabularies between users by importing and exporting them. For example, if you create another user for use with a portable recorder, you may want to copy your current vocabulary to the new user. You can do this by exporting the vocabulary from your current first user and then importing it to the new user. The following sections provide instructions. To export a vocabulary: 1 (optional) Create a folder in which to store the exported vocabulary files. (The folder can be anywhere on your hard disk.) 2 Open the user that has the vocabulary you want to export. Select it from the list in the DragonBar Users menu. Or, point to Users, click Manage Users (to open the dialog box), then select the user you want and click Open. 3 On the NaturallySpeaking menu, point to Advanced and click Manage Vocabularies. 4 Select the vocabulary you want to export and click Export. (You may be prompted to save changes to your speech files.) 5 Open the folder you created for storing the exported vocabulary files. 6 Click Save. The exported vocabulary is saved as five files, all with the same name but with different extensions (.TOP, .TO1, .TO2, and so on). These five files must remain in the same folder. When you later import the 58 Dragon NaturallySpeaking User's Guide