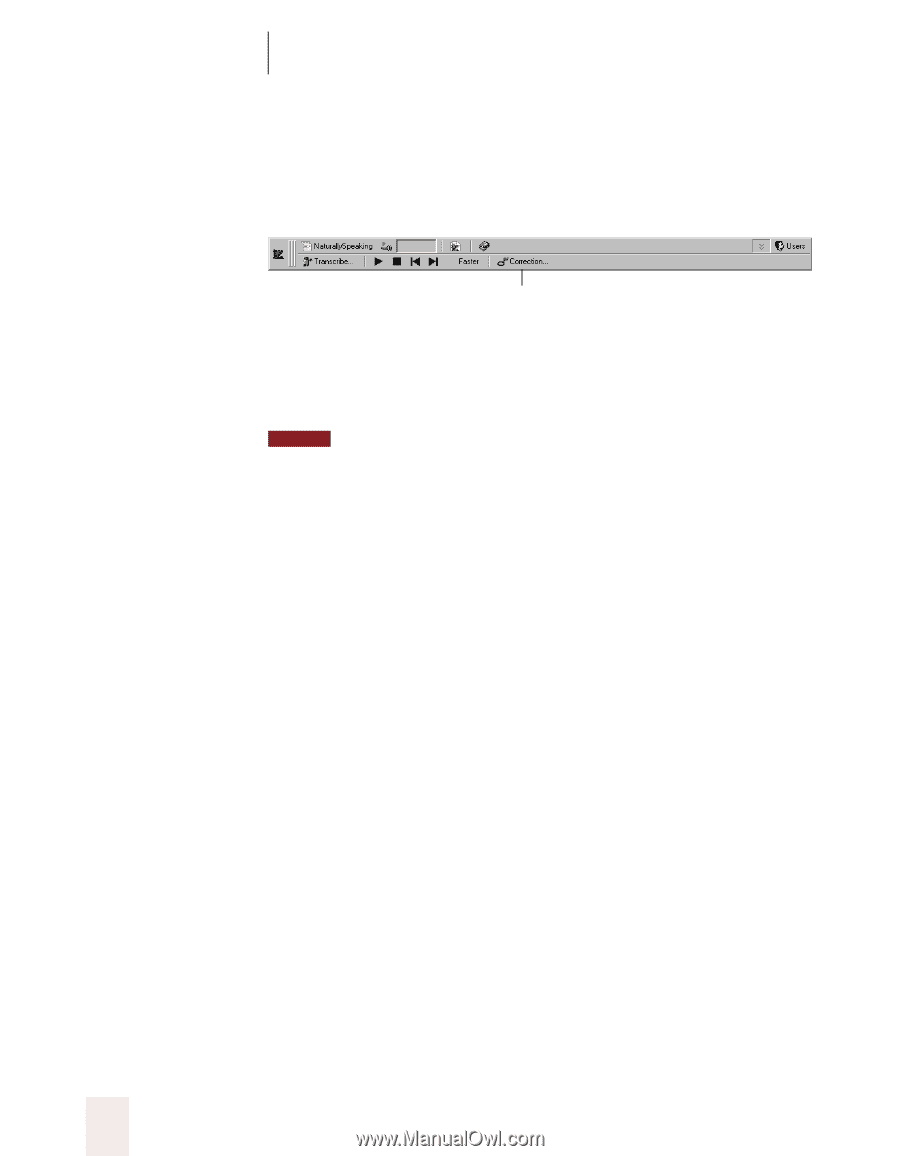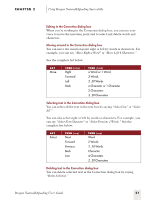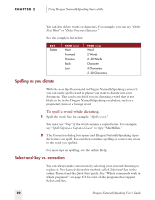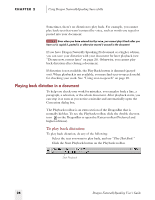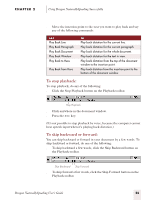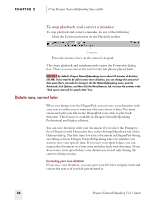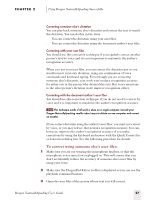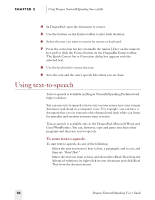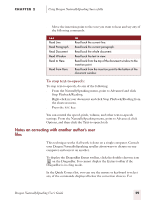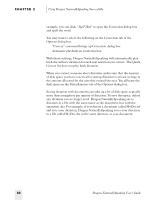Sony ICD-BP150VTP Dragon Naturally Speaking 5 Users Guide - Page 32
Dictate now, correct later, To stop playback and correct a mistake
 |
View all Sony ICD-BP150VTP manuals
Add to My Manuals
Save this manual to your list of manuals |
Page 32 highlights
CHAPTER 2 Using Dragon NaturallySpeaking Successfully To stop playback and correct a mistake: To stop playback and correct a mistake, do any of the following: s Click the Correction button on the Playback toolbar. Correction s Press the minus (-) key on the numeric keypad. This stops playback and simultaneously opens the Correction dialog box. There you can correct the text for the last phrase played back. NOTE By default, Dragon NaturallySpeaking stores about 30 minutes of dictation (40 MB). If you want to be able to store more dictation, you can change the amount of disk space that's set aside for storing it. On the NaturallySpeaking menu, point to Advanced, click Options, and then click the Miscellaneous tab. Increase the number in the "Disk space reserved for speech data" box. Dictate now, correct later When you dictate into the DragonPad, you can save your dictation with your text so either you or someone else can correct it later. You must create and edit your file in the DragonPad to be able to play back dictation. This feature is available in Dragon NaturallySpeaking Professional and higher editions. You can save dictation with your document if you select the Prompt to Save Dictation with Document box on the Startup/Shutdown tab of the Options dialog. The first time you save a document in DragonPad during an editing session, Dragon NaturallySpeaking asks you whether you want to save your speech data. If you save your speech data, you can reopen the document at a later time and play back your dictation. If you do not save your speech data, your dictation is stored only during the current editing session. Correcting your own dictation If you save your dictation, you can open your file later and play back and correct the text as if you had just dictated it. 26 Dragon NaturallySpeaking User's Guide