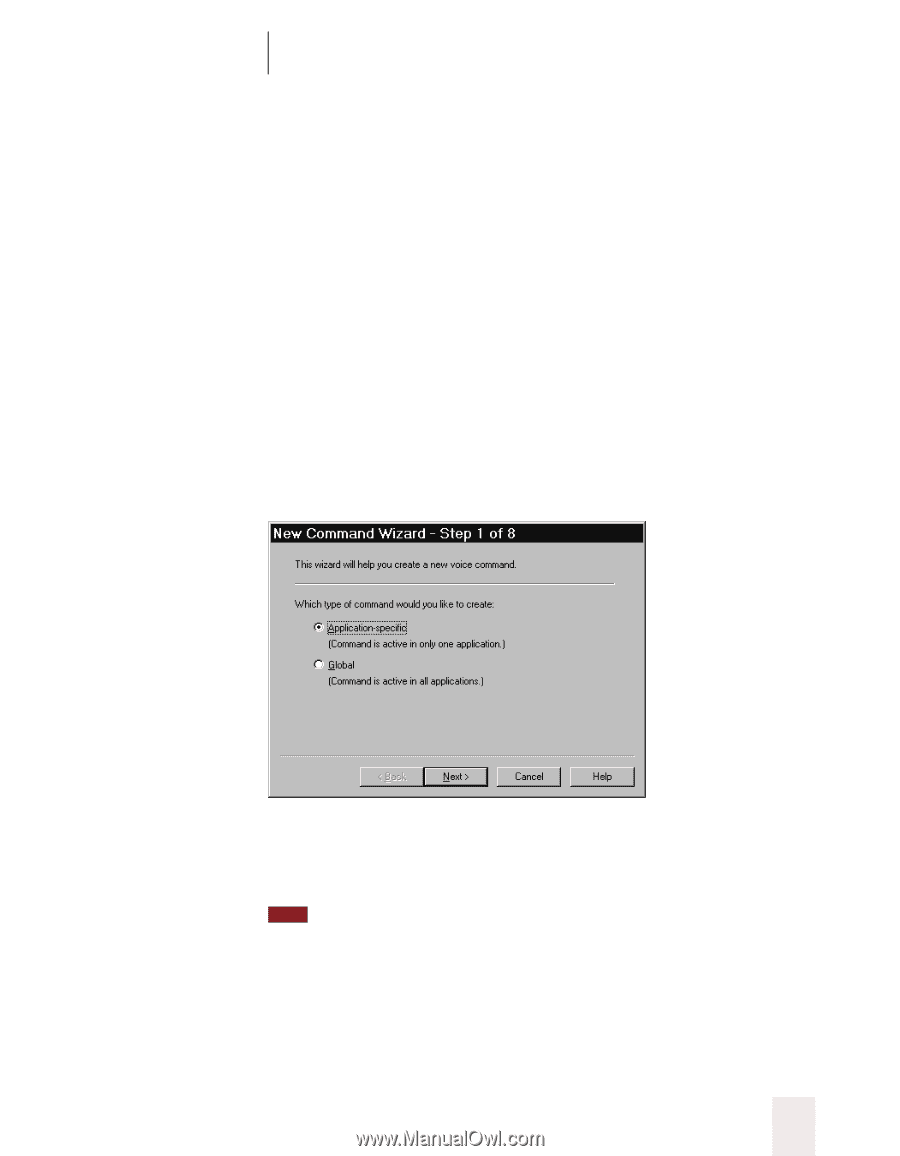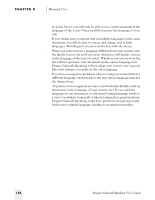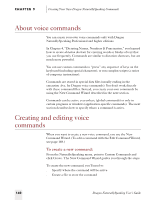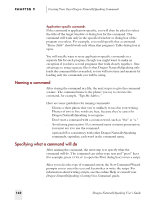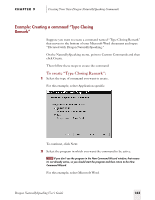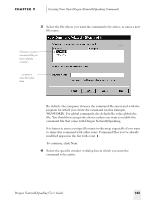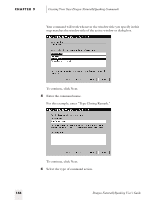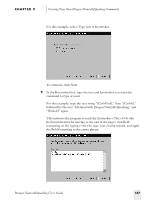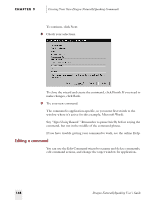Sony ICD-BP150VTP Dragon Naturally Speaking 5 Users Guide - Page 149
Example: Creating a command Type Closing, Remark, To create Type Closing Remark
 |
View all Sony ICD-BP150VTP manuals
Add to My Manuals
Save this manual to your list of manuals |
Page 149 highlights
CHAPTER 9 Creating Your Own Dragon NaturallySpeaking Commands Example: Creating a command "Type Closing Remark" Suppose you want to create a command named "Type Closing Remark" that moves to the bottom of your Microsoft Word document and types "Dictated with Dragon NaturallySpeaking." On the NaturallySpeaking menu, point to Custom Commands and then click Create. Then follow these steps to create the command: To create "Type Closing Remark": 1 Select the type of command you want to create. For this example, select Application-specific. To continue, click Next. 2 Select the program in which you want the command to be active. TIP If you don't see the program in the New Command Wizard window, that means it's not already active, so you should start the program and then return to the New Command Wizard. For this example, select Microsoft Word. Dragon NaturallySpeaking User's Guide 143