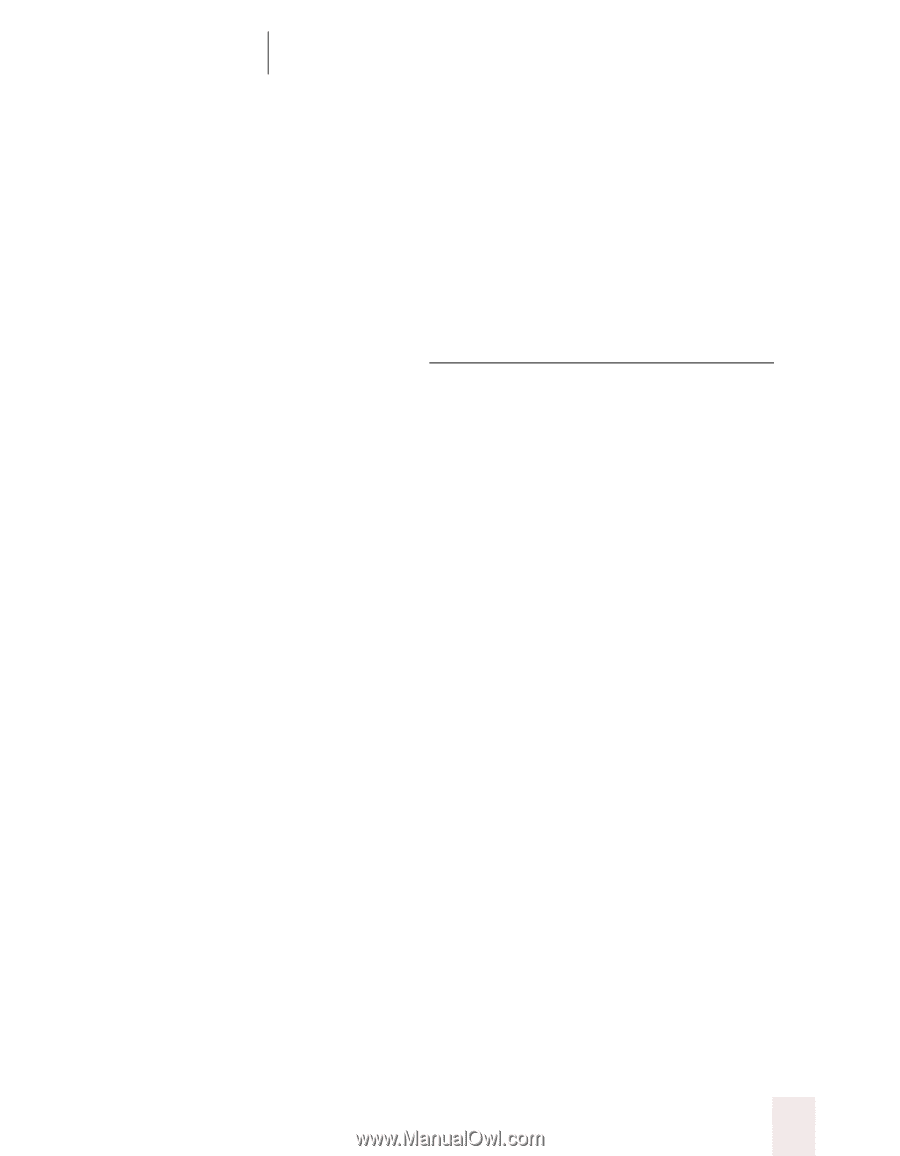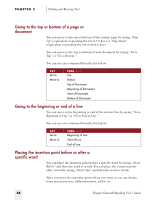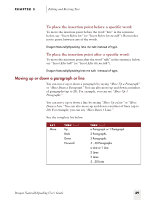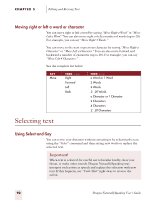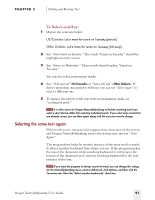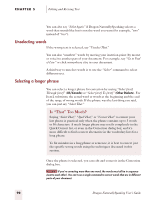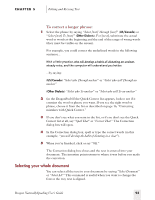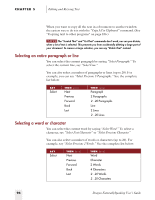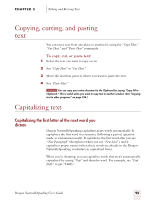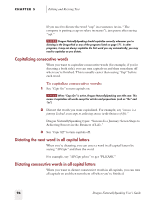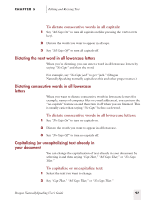Sony ICD-BP150VTP Dragon Naturally Speaking 5 Users Guide - Page 99
Selecting your whole document, To correct a longer phrase
 |
View all Sony ICD-BP150VTP manuals
Add to My Manuals
Save this manual to your list of manuals |
Page 99 highlights
CHAPTER 5 Editing and Revising Text To correct a longer phrase: 1 Select the phrase by saying "Select [text] Through [text]" (US/Canada) or "Select [text] To [text]" (Other Dialects). For [text], substitute the actual word or words at the beginning and the end of the range of wrong words (they must be visible on the screen). For example, you could correct the underlined words in the following sentence... With a little practice, who will develop a habit of dictating an unclear, steady voice, and the computer will understand you better. ...by saying: (US/Canada) "Select who Through unclear" or "Select who will Through an unclear" (Other Dialects) "Select who To unclear" or "Select who will To an unclear" 2 (in the DragonPad) If the Quick Correct list appears, look to see if it contains the word or phrase you want. If you see the right word or phrase, choose it from the list as described on page 16, "Correcting mistakes with Quick Correct." 3 If you don't see what you want in the list, or if you don't see the Quick Correct list at all, say "Spell That" or "Correct That." The Correction dialog box will open. 4 In the Correction dialog box, spell or type the correct words (in this example, "you will develop the habit of dictating in a clear"). 5 When you're finished, click or say "OK." The Correction dialog box closes and the text is entered into your document. The insertion point returns to where it was before you made the correction. Selecting your whole document You can select all the text in your document by saying "Select Document" or "Select All." This command is useful when you want to change the font or the way text is aligned. Dragon NaturallySpeaking User's Guide 93