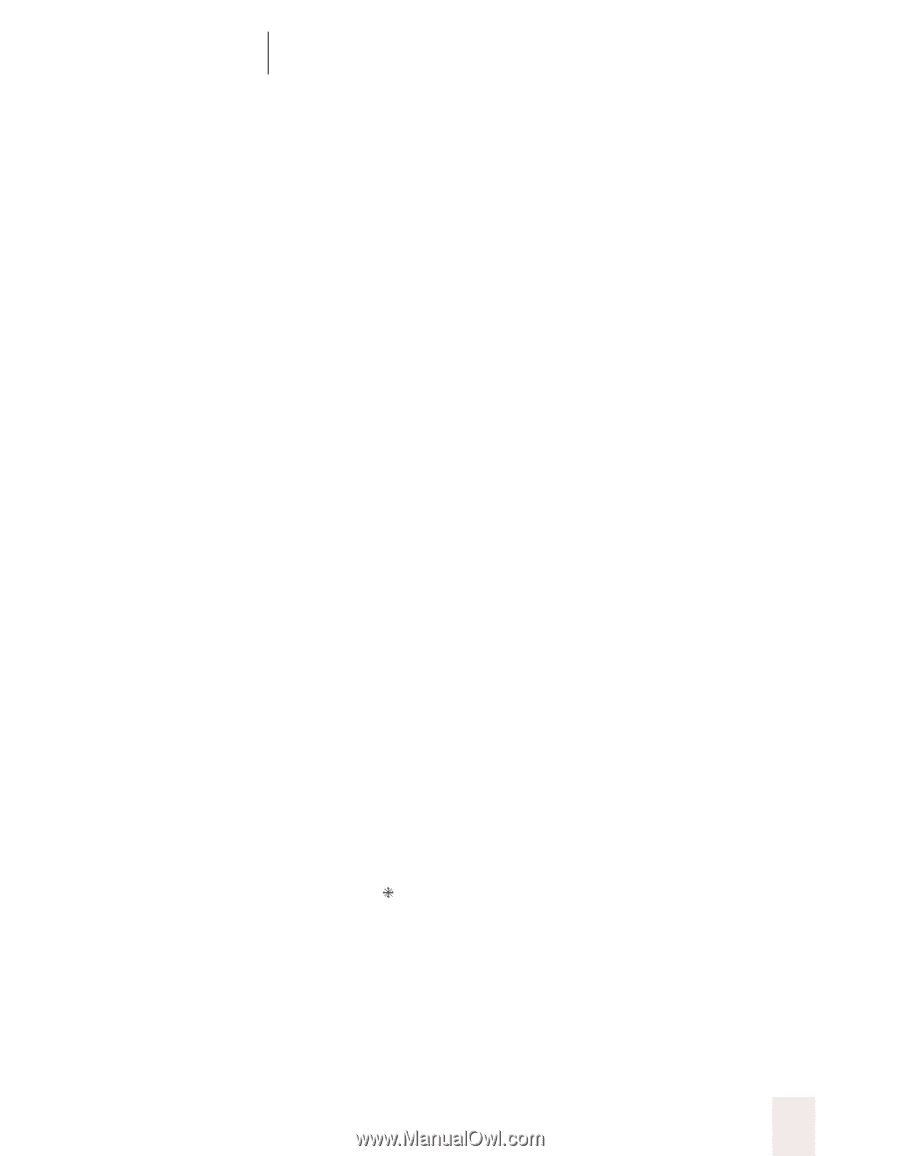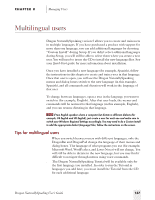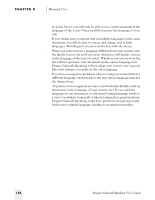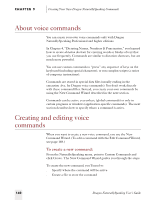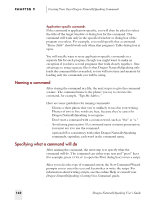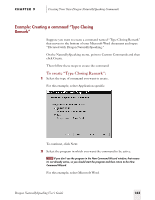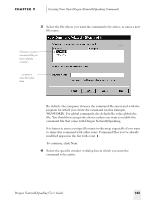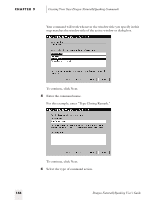Sony ICD-BP150VTP Dragon Naturally Speaking 5 Users Guide - Page 147
Specifying where a command will be active, Creating a command file
 |
View all Sony ICD-BP150VTP manuals
Add to My Manuals
Save this manual to your list of manuals |
Page 147 highlights
CHAPTER 9 Creating Your Own Dragon NaturallySpeaking Commands s Name the command s Specify what the command will do After creating a command, if you need to make changes to it (for example, change its name or what it does), you can edit it by using the Edit Command Wizard. See "Editing a command" on page 148 for more information. Specifying where a command will be active When creating a new command, the first step is to decide whether you want the command to be active in all programs (global command) or only in a specific program (application-specific command). If the command would be useful in different programs, you should make it global. For example, if you're creating a command for printing a document, make it global so that you can use it in your word processor, e-mail program, and so on. If the command applies to only one program, you should make it application-specific. For example, if you're creating a command for automatically formatting a Corel WordPerfect document, make it application-specific to Corel WordPerfect. The New Command Wizard prompts you to select the specific program. In order to see the program listed in the New Command Wizard, you will need to start the program if it is not already running. Creating a command file After specifying where the command will be active, the next step is to name the file where the command will be stored. You should usually avoid creating new commands in the command files that came with Dragon NaturallySpeaking. These are the ones that do not have a star next to them in the list of available command files. Putting custom commands in their own command files not only makes it easier to distinguish your own commands from the standard built-in commands, but also makes upgrading easier in the future. Dragon NaturallySpeaking cannot upgrade command files that you have modified. Dragon NaturallySpeaking User's Guide 141